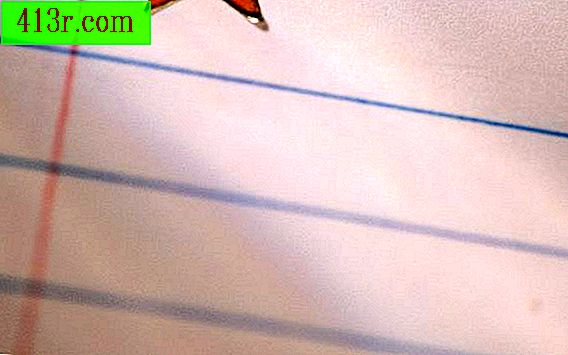Come aggiungere bordi e ombreggiature

Bordi di testo e paragrafo
Passaggio 1
Fare clic sulla scheda "Start". Seleziona il testo o posiziona il cursore nel punto in cui desideri posizionare un bordo. Fai clic sul pulsante a discesa "Bordi" e seleziona il pulsante per posizionare il lato sinistro, destro, inferiore, superiore o intorno al testo. Lo stile del bordo predefinito verrà applicato al testo o al paragrafo.
Passaggio 2
Fai clic su "Bordi e ombreggiatura" nella parte inferiore del menu a discesa per modificare lo spessore, lo stile della linea o il colore. È inoltre possibile utilizzare questo passaggio quando si creano i bordi della pagina e quando si applica l'ombreggiatura. Fare clic sul pulsante "Opzioni" per aprire la finestra di dialogo "Bordi e ombreggiatura" che mostra le opzioni per separare la distanza tra il testo e il bordo.
Passaggio 3
Seleziona uno stile preimpostato dal pannello "Posizione" in "Bordi" nella scheda "Bordi e ombreggiatura". Seleziona le opzioni nel pannello "Stile" per personalizzare la linea e seleziona "Colore" e le opzioni "Larghezza". Seleziona la posizione dei "Bordi" in "Anteprima" e seleziona se il bordo circonda il "Testo" o un "Paragrafo" nella casella "Applica a:".
Bordi della pagina
Passaggio 1
Fare clic sulla scheda "Bordo pagina" nella finestra di dialogo "Bordi e ombreggiatura". In alternativa, accedi ai bordi della pagina dal pulsante "Bordi pagina" nel gruppo "Sfondo pagina" della scheda "Design pagina".
Passaggio 2
Seleziona uno dei bordi preimpostati attraverso il pannello "Impostazioni". Quando hai bisogno di una linea limite per il margine orizzontale, fai clic su "Linea orizzontale" per selezionare tra gli stili di linea 3D e la grafica orizzontale.
Passaggio 3
Seleziona le opzioni nel pannello "Stile" per personalizzare il bordo della pagina e seleziona "Colore" e le opzioni per "Larghezza". Seleziona la posizione del bordo in "Anteprima" e seleziona se il bordo circonda la pagina o si applica ai margini selezionati. Nella sezione "Applica a", seleziona se il bordo è correlato al "Documento completo", "Questa sezione", "Questa sezione - Solo prima pagina" o "Questa sezione: tutto tranne la prima pagina".
ombreggiatura
Passaggio 1
Fare clic sulla scheda "ombreggiata" nella finestra di dialogo "Bordi e ombreggiatura". In questa casella, l'ombreggiatura si applica solo a "Testo" o "Paragrafo", come si seleziona l'opzione nella casella a discesa "Applica a". Aggiungi ombreggiatura all'intera pagina nella finestra di dialogo "Colore della pagina" nel gruppo "Sfondo pagina" nella scheda "Layout pagina".
Passaggio 2
Seleziona il colore di sfondo per il testo o i paragrafi nel menu a discesa "Riempi". Utilizza i colori preimpostati o personalizza un colore nella tavolozza "Altri colori". Fai clic su "Colore pagina" per selezionare i colori di sfondo dal menu a discesa della palette. Personalizza un colore selezionando l'opzione "Altri colori" nella tavolozza dei menu.
Passaggio 3
Crea un'ombreggiatura personalizzata per pagine, testo o paragrafi sovrapponendo un colore in primo piano o un disegno con il colore di sfondo a tinta unita. Per testo e paragrafi, selezionare l'opzione "Ombra" nella scheda "Bordi e ombreggiatura". Per le pagine, selezionare la scheda "Motivo" nella finestra di dialogo "Effetti di riempimento" dal menu "Colore pagina". Regola il colore di sfondo nella palette a discesa e imposta il colore di sovrapposizione nei "motivi" della tavolozza. Quindi, selezionare un modello di sovrapposizione con lo sfondo. Controlla i risultati nel pannello "Anteprima".