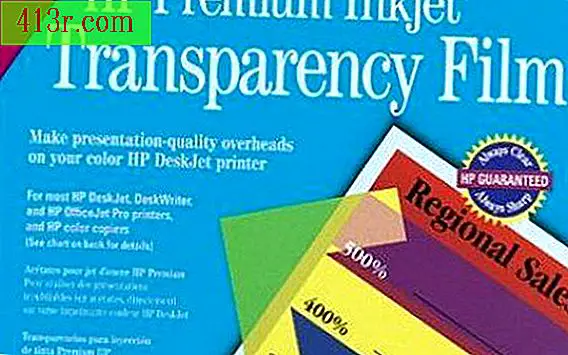Come aggiungere testo a un file PDF
Aggiungi testo a un PDF utilizzando lo strumento Ritocco testo (Ritocca testo)
Passaggio 1
Apri il file PDF a cui vuoi aggiungere del testo.
Passaggio 2
Fare clic sull'opzione di menu "Strumenti".
Passaggio 3
Fare clic sull'opzione "Modifica avanzata".
Passaggio 4
Fare clic sulla selezione "Ritocco testo".
Passaggio 5
Fare clic sull'area del file PDF in cui si desidera aggiungere del testo. Lo strumento "Ritocco" consente di scrivere direttamente su righe di testo esistenti, nonché sopra e sotto di esse.
Passaggio 6
Scrivi il nuovo testo che vuoi aggiungere. Noterai che questo corrisponde alla dimensione del carattere e al carattere del testo esistente. Per modificare una qualsiasi delle proprietà del testo, come il colore o il grassetto, evidenzia il nuovo testo, fai clic con il tasto destro e seleziona "Proprietà". Nota che il testo aggiunto con lo strumento "Ritocco" non verrà regolato, ma continuerà a destra e lontano dalla pagina. Quindi stai attento con lo spazio disponibile. Puoi sempre eliminare qualsiasi modifica effettuata tramite l'opzione "Modifica" nel menu "Annulla" (Modifica). Inoltre, puoi evidenziare il nuovo testo e semplicemente eliminarlo.
Passaggio 7
Assicurati di salvare le modifiche prima di chiudere il file PDF.
Aggiungi testo a un PDF usando lo strumento "Typewriter"
Passaggio 1
Apri il file PDF a cui vuoi aggiungere del testo.
Passaggio 2
Fare clic sull'opzione di menu "Strumenti".
Passaggio 3
Fare clic sull'opzione "Modifica avanzata".
Passaggio 4
Clicca sulla selezione "Macchina da scrivere".
Passaggio 5
Fare clic sull'area del file PDF in cui si desidera aggiungere del testo. Lo strumento "Typewriter" consente di scrivere sopra e sotto le righe di testo esistenti nel PDF, non direttamente su di esse.
Passaggio 6
Scrivi il nuovo testo che vuoi aggiungere. Noterai che il nuovo testo sarà diverso dal testo esistente. È possibile modificare solo la dimensione del carattere del testo inserito con lo strumento "Typewriter", nonché lo spazio tra il nuovo testo e quello esistente.
Nota che il testo aggiunto con lo strumento "Typewriter" non verrà regolato, ma continuerà a destra e lontano dalla pagina. Quindi stai attento con lo spazio disponibile. Quando ti avvicini alla fine del margine esistente o della pagina, puoi premere il tasto "Invio" per iniziare una nuova riga.
Passaggio 7
Assicurati di salvare le modifiche prima di chiudere il file PDF.
Aggiungi testo a un PDF utilizzando lo strumento Casella di testo
Passaggio 1
Apri il file PDF a cui vuoi aggiungere del testo.
Passaggio 2
Fare clic sull'opzione di menu "Commenti".
Passaggio 3
Fare clic sull'opzione di menu "Commenti e strumenti di markup".
Passaggio 4
Fare clic sulla selezione "Strumento casella di testo".
Passaggio 5
Scegli l'area del file PDF a cui vuoi aggiungere la casella di testo. Poiché stai creando un dipinto, fai clic una volta e tieni premuto il pulsante del mouse mentre lo trascini fino a quando non hai raggiunto la dimensione desiderata. Puoi regolare la dimensione della scatola in qualsiasi momento. Basta fare clic una volta all'esterno della casella, quindi spostare il cursore su una delle piccole caselle nel contorno della casella di testo. Quindi fare clic una volta e tenere premuto il pulsante del mouse mentre si trascina per regolare la dimensione. Per regolare le proprietà della casella di testo e il testo al suo interno, fare clic una volta all'esterno della casella e selezionare "Proprietà".
Passaggio 6
Assicurati di salvare le modifiche prima di chiudere il file PDF.