Come aggiungere un pulsante di zoom alla barra delle applicazioni
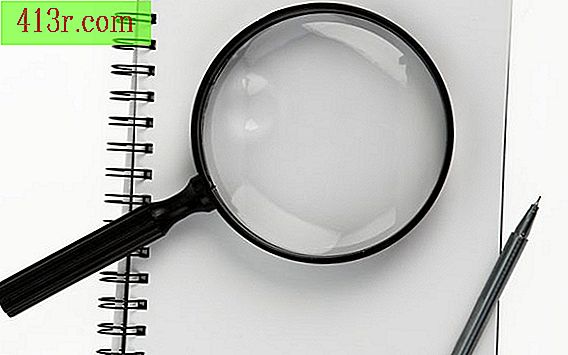
Aggiungi lo zoom alla barra delle applicazioni
Passaggio 1
Fare clic sul pulsante "Start" in Windows 7 e digitare "Lupa" (senza virgolette) nella casella di ricerca nella parte inferiore del menu "Start". L'icona "Lente di ingrandimento" apparirà in cima all'elenco dei risultati di ricerca.
Passaggio 2
Fai clic con il tasto sinistro del mouse sulla "Lente di ingrandimento" e tieni premuto il pulsante sinistro del mouse. Trascina l'icona dal menu "Start" sulla barra delle applicazioni. Windows lo aggiungerà lì.
Passaggio 3
Clicca sulla lente d'ingrandimento Si aprirà la finestra della lente di ingrandimento. Fare clic sul segno "Altro" per avvicinarsi allo schermo. Clicca sul segno "Meno" per rimpicciolire. Per impostazione predefinita, ogni clic si avvicina allo schermo o lo riduce del 100%.
Passaggio 4
Clicca sull'icona dell'ingranaggio. La finestra delle opzioni della lente di ingrandimento si aprirà. Questa finestra ha una barra di scorrimento che consente di controllare come cambia la visualizzazione dello schermo quando si fa clic sui pulsanti "Altro" e "Meno".
Passaggio 5
Trascina la barra di scorrimento a sinistra se desideri ridurre l'incremento dello zoom. Trascinalo verso destra se vuoi aumentare l'aumento. Ad esempio, per ogni clic per ingrandire o ridurre del 150% anziché del 100%, trascinare la barra di scorrimento verso destra. Mentre lo trascini, l'incremento corrente apparirà sotto la barra.
Passaggio 6
Fai clic su "OK" per regolare il valore dell'incremento. Cliccando su "OK" si chiude la finestra "Loupe Options" e si ritorna alla finestra principale della lente d'ingrandimento.
Regola le opzioni della lente d'ingrandimento
Passaggio 1
Fai clic sulla freccia accanto all'elenco a discesa "Visualizzazioni" nella finestra della lente di ingrandimento. Appariranno tre opzioni che ti permettono di sapere come la lente d'ingrandimento aumenta lo schermo.
Passaggio 2
Fare clic sull'opzione "Schermo intero" se si desidera che ciascun clic aumenti l'intero schermo. Per ingrandire solo un pezzo dello schermo, clicca invece sull'opzione "Obiettivi". Quando hai scelto questa opzione, Windows aumenterà l'area intorno al cursore del mouse.
Passaggio 3
Fare clic sull'opzione "Ancorato" se non si desidera utilizzare le due opzioni sopra. Dopo aver attivato l'opzione "Ancorato", puoi scegliere la parte dello schermo che desideri aumentare. Questa opzione è comoda quando una parte dello schermo mostra il testo piccolo e l'altra parte no.







