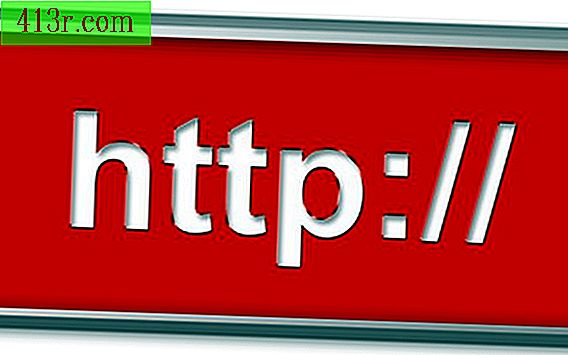Come aggiungere la porta della stampante virtuale USB001 in Vista

Passaggio 1
Chiudi qualsiasi programma e apri il file. Fare clic su "Start", "Pannello di controllo" e "Stampanti".
Passaggio 2
Fare clic sul pulsante "Aggiungi stampante" nella barra dei menu della finestra di dialogo "Stampanti".
Passaggio 3
Fare clic su "Aggiungi una stampante locale" e quindi su "Avanti".
Passaggio 4
Fai clic sul cerchio accanto alla frase "Usa una porta esistente".
Passaggio 5
Fare clic sulla freccia giù accanto alla frase "LPT1:" e selezionare "USB001 (Virtual Printer Port for USB)". Clicca su "Avanti"
Passaggio 6
Fare clic sul pulsante "Disco driver ..." se si dispone del CD-ROM del driver per la stampante che si sta installando. Inserisci ora il CD-ROM nel lettore CD-ROM sul computer.
Se non si dispone del CD-ROM del driver per la stampante, scorrere l'elenco "Produttore" per individuare il produttore della stampante. Clicca sul nome del produttore. Scorrere l'elenco "Stampanti" per selezionare il modello di stampante che si sta installando. Fare clic sul nome / modello della stampante.
Passaggio 7
Clicca su "Avanti"
Passaggio 8
Fare clic su "Cerca" nella finestra di dialogo "Installa dal disco" per navigare e selezionare la lettera del CD-ROM del driver, se si utilizza un CD-ROM della stampante. Fare clic sulla cartella contenente il driver per la stampante. Quindi fai clic su "Apri".
Se non si dispone del driver del CD-ROM per la stampante, saltare questo passaggio perché è già stata selezionata la stampante al punto 6.
Passaggio 9
Clicca su "OK" Il nome del driver della stampante verrà visualizzato nella finestra di dialogo "Installa driver della stampante". Seleziona il nome della tua stampante. Clicca su "Avanti"
Passaggio 10
Immettere un nome per la stampante se non ne è ancora stato assegnato uno nella finestra di dialogo "Nome stampante". Clicca su "Avanti"
Passaggio 11
Fai clic su "Continua" quando viene visualizzato il messaggio "Windows ha bisogno del permesso per continuare".
Passaggio 12
Fare clic su "Installa questo driver software in ogni caso" per installarlo e completare la configurazione della porta della stampante virtuale USB001. Clicca su "Fine" quando appare.