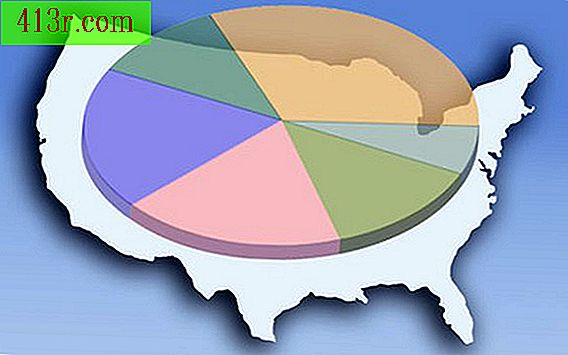Come imparare a utilizzare Windows 10
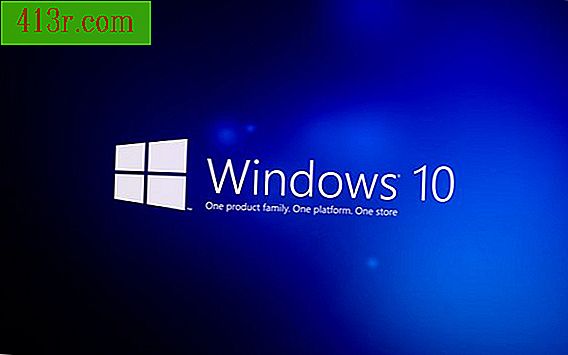
Menu di avvio
Passaggio 1
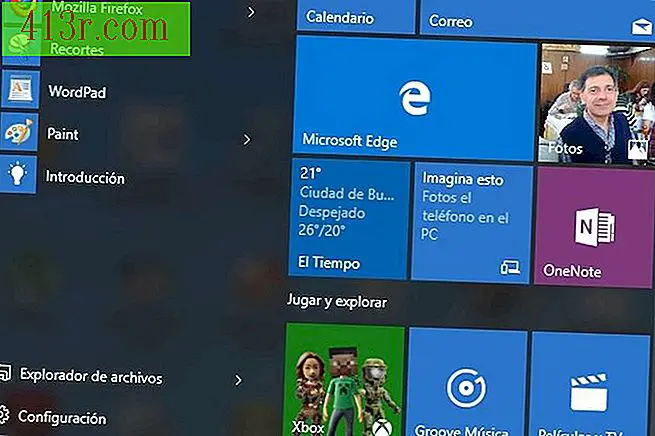 Salva Pablo Gowezniansky
Salva Pablo Gowezniansky Il menu Start di Windows 10 è simile ai suoi predecessori. È una combinazione del menu di Windows 7 con la schermata Start che è emersa in Windows 8. Di nuovo, gli utenti hanno un menu a discesa Start che fornisce le opzioni per andare ai programmi installati, mentre possiamo usare le applicazioni specifiche di Windows 10. E tutto questo, a differenza di Windows 8, senza dover cambiare la finestra.
Passaggio 2
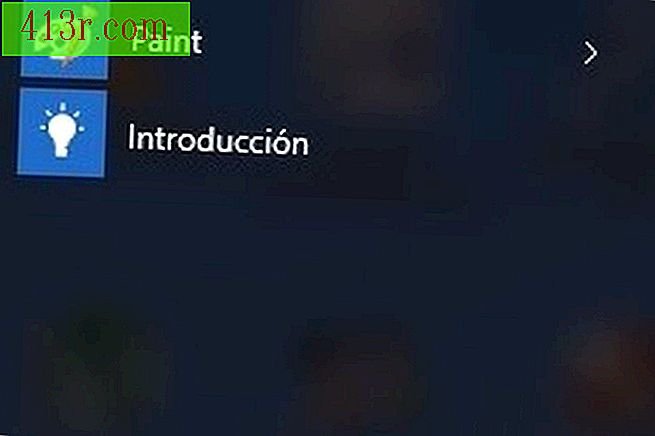 Salva Pablo Gowezniansky
Salva Pablo Gowezniansky Nella parte in alto a sinistra del menu Start è possibile accedere alle applicazioni più utilizzate. Windows 10 privilegia il comfort nel suo formato e mette quello che usi maggiormente a portata di mano. In fondo hai il "File Explorer"; se fai clic sulla freccia, visualizza i programmi ancorati e le cartelle che visiti di più. Sotto Explorer puoi accedere alle "Impostazioni" di Windows, il pulsante "Start / Stop" dove puoi sospendere, spegnere o riavviare il computer e infine "Tutte le applicazioni". Se clicchi puoi accedere alle applicazioni disposte in ordine alfabetico, disposte lettera per lettera, come se fosse un calendario.
Passaggio 3
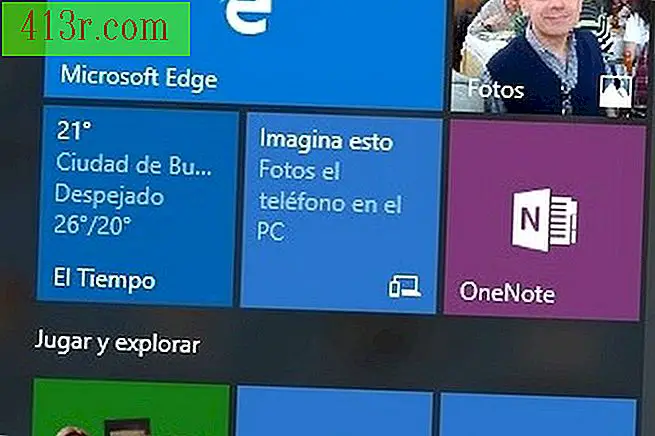 Salva Pablo Gowezniansky
Salva Pablo Gowezniansky Nella parte destra del menu di avvio è presente l'ereditarietà di Windows 8. Vale a dire, ciò che Windows 8 ha incorporato di nuovo e che è stato dosato meglio in Windows 10. È possibile accedere alle applicazioni che Windows integra con un eventuale touch screen. Accesso a "Calendario", a "Posta", a un'applicazione "Foto" che mostra tutte le immagini e i video memorizzati sul computer ordinati per mese e anno. Anche "OneNote" per te per prendere appunti che vuoi ricordare; "Microsoft Edge", il primo browser che ti permette di prendere appunti, scrivere, disegnare ed evidenziare le cose direttamente sulla pagina web; "Componente aggiuntivo del telefono", un'applicazione per sincronizzare Windows 10 con il tuo cellulare; e se vai giù con la rotellina del mouse hai più applicazioni, tra cui "Notizie", anche "Denaro" che si occupa di informazioni finanziarie, "Film e TV" con la tua galleria di video personali, "Negozio" dove puoi acquistare musica, giochi e sia le applicazioni gratuite e a pagamento da utilizzare nel sistema operativo, e anche più opzioni. Questa è la parte interattiva di Windows, il suo lato tattile, in cui tutto è personalizzabile; Se sei un utente di tablet, ti sentirai come un pesce nell'acqua. E se non lo sei, vai avanti, è molto facile da usare, devi solo ispezionare ciascuna delle caselle con le applicazioni.
Passaggio 4
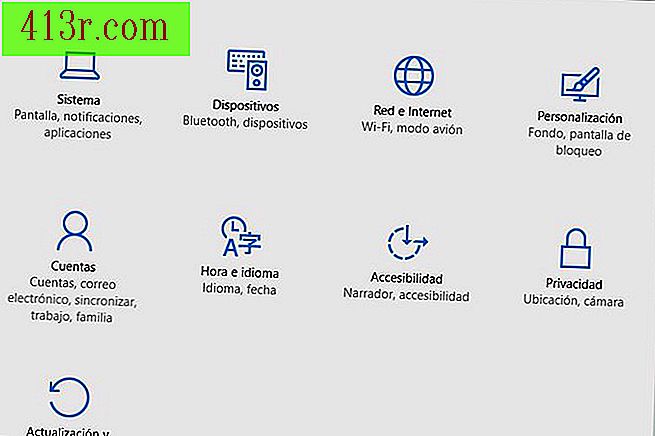 Salva Pablo Gowezniansky
Salva Pablo Gowezniansky Se accedi al menu Start vedrai che in basso a sinistra c'è l'opzione "Configurazione". Questa è una sezione molto importante. Qui è possibile accedere a: Sistema: schermate, notifiche, applicazioni, in cui è disponibile una vasta gamma di possibilità, dal risparmio di batteria del PC, dalla personalizzazione dello schermo e del monitor, dalle applicazioni installate con le relative funzioni e da altre opzioni. Anche in "Impostazioni" è possibile accedere per vedere i dispositivi installati, come stampanti e scanner, regolare la rete e la connessione Internet, personalizzare lo sfondo, aggiungere nuovi account per altri utenti, modificare l'ora e la lingua di Windows e uno di le cose più importanti: aggiornamento e sicurezza, dove è possibile aggiornare Windows, ripristinare il PC in una fase precedente se è andato storto e utilizzare Windows Defender, protezione di Windows contro software dannoso.
Passaggio 5
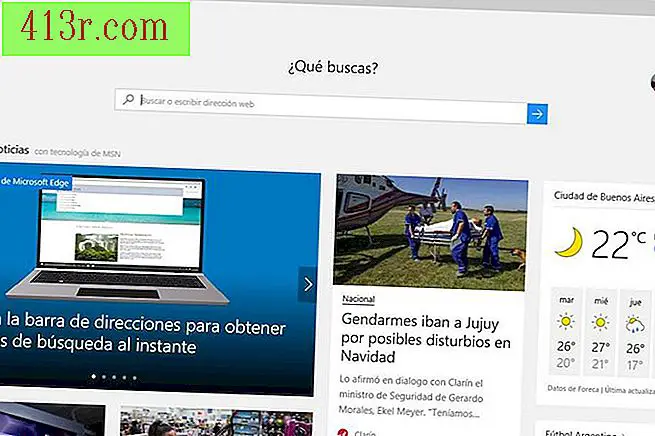 Salva Pablo Gowezniansky
Salva Pablo Gowezniansky Nella parte interattiva del menu Start, sulla destra, è possibile accedere a Microsoft Edge. Questo è il nuovo browser Microsoft. Ha un inizio che lo rende piacevole da usare sia su desktop che su tablet. Hai un sacco di notizie, applicazioni, un calendario, una comoda anteprima del negozio Microsoft e molto altro ancora. Puoi persino personalizzarlo in base ai tuoi gusti e alle tue esigenze. Soprattutto hai la barra degli indirizzi dove puoi cercare una pagina o semplicemente inserire un indirizzo web specifico. Se dopo aver inserito le tue parole, gli dai tempo, Bing ti darà suggerimenti per aiutarti a trovare ciò che desideri. Microsoft Edge è il simbolo di ciò che rappresenta il nuovo Windows 10: avere tutto insieme in un unico posto.