Come bloccare e sbloccare siti Internet (su Mac)

Passaggio 1
 salvare
salvare DETERMINA COSA LA TUA META REALMENTE BLOCCA I SITI.
Siate chiari su questo fin dall'inizio in modo da poter trovare la soluzione migliore. Questo blocco è per te? È a causa dei tuoi figli? È per tenere i dipendenti fuori da determinati siti? Rispondi a queste domande prima di pugnalare al buio bloccando i siti.
Per bloccare determinati tipi di siti per tutti gli utenti di un computer o di un sistema: utilizzare OpenDNS.com, vedere il passaggio 2. Per bloccare siti specifici uno alla volta, utilizzare il comando terminale nel Passaggio 3. Per avviare la sessione ( invece di bloccare) su siti specifici, utilizzare covenanteyes.com, vedere il passaggio 4. Per consentire solo a siti SOME di utilizzare l'opzione di controllo parentale, vedere il passaggio 5.
Passaggio 2
 salvare
salvare DNS USA APERTO A BLOCCO ALCUNI TIPI DI SITI PER TUTTI GLI UTENTI.
Questa è una grande opzione per le piccole imprese o le famiglie con standard concordati e uniformi per l'uso di Internet. Vai alla sezione risorse per trovare un link.
Vai al sito (vedi il link delle risorse in fondo a questa pagina). Fai clic sul pulsante "inizia a utilizzare il DNS aperto". Selezionare se si desidera che il blocco si verifichi a livello di computer, livello router o livello server. Segui le istruzioni passo dopo passo. Hanno delle foto ... è davvero molto semplice. Meglio di tutti, è GRATIS!
Passaggio 3
PER BLOCCARE SITI SPECIFICI, UTILIZZARE IL COMANDO DEL TERMINALE IN MACOSX PER BLOCCARLI UNO ALLA VOLTA.
Poche persone vogliono bloccare solo uno o due siti. Questo è un modo gestibile per fornire sicurezza su Internet. Ma se questo è il tuo bisogno specifico, questo è per te. Un altro articolo di eHow fornisce istruzioni dettagliate (che sono un po 'tecniche) per questo processo. Pertanto, è collegato sia negli articoli relativi al titolo sulla destra "Come bloccare l'accesso ai siti Web in MacOS X" e nei collegamenti nella sezione risorse in basso.
Passaggio 4
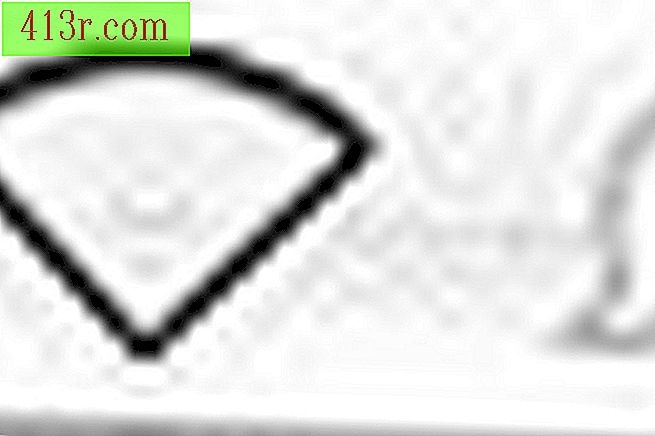 salvare
salvare PER REGISTRARE TUTTO QUANTO I TUOI COMPUTER VISUALIZZANO, USARE GLI OCCHI PECCATI.
Questo programma registra e registra tutti i siti visualizzati da un computer su cui è installato. Non consentirà a Internet di funzionare se è disabilitato e ti invierà un avviso se viene disinstallato. È possibile impostare le preferenze sulla frequenza con cui si dovrebbero ricevere i report. Vai su covenanteyes.com e fai clic sul pulsante "Registrati ora". Ti guiderà attraverso il processo. Per circa $ 8 al mese questa è un'opzione relativamente economica, che copre fino a tre computer.
Passaggio 5
PER PERMETTERE CHE SIANO VISTI SOLO TALUNI SITI, USARE I CONTROLLI GENITORI.
Se si utilizza il sistema Leopard, è possibile utilizzare la funzione "Parental Control" in Preferenze di Sistema. Clicca sugli account Attiva la casella di controllo parentale. Puoi fare clic sulla scheda Contenuto e quindi selezionare la casella per limitare l'accesso ai siti per adulti. Puoi anche usare un pulsante per aggiungere criteri specifici per il tuo blocco. D'altra parte, puoi anche aggiungere i siti specifici che desideri siano visibili alla barra dei preferiti e il tipo di password dell'amministratore. Quindi solo questi siti possono essere visti.
Passaggio 6
PER SBLOCCARE I SITI SU UN MAC.
Per rimuovere i controlli parentali, è sufficiente tornare alle preferenze di sistema, agli account, quindi alla sezione Controllo genitori. Deseleziona la casella nella casella del controllo genitori. Deseleziona qualsiasi casella di controllo per specifici controlli del contenuto.
Per eliminare open dns.com basta trascinare la cartella del programma dell'applicazione nel cestino. Non è un grande Mac? Se hai lavorato a livello di router o server, dovrai annullare i passaggi e riconfigurare il tuo sistema per consentire l'accesso diretto a Internet.
Per disinstallare gli occhi del covenant, è necessaria una password per ottenere un codice di disinstallazione. Non può accadere a tarda notte.
Passaggio 7
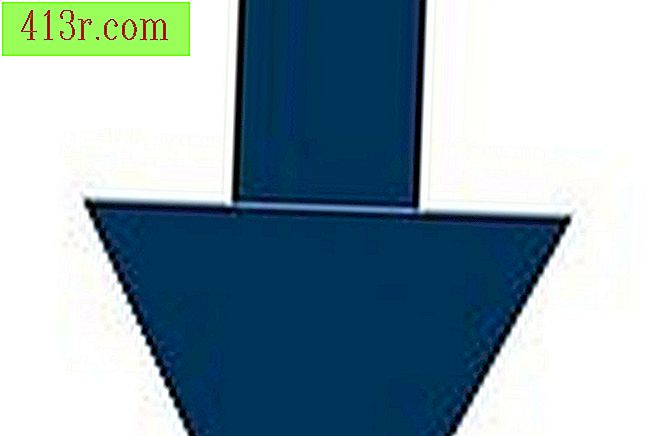 salvare
salvare ** Vedi altri suggerimenti e avvertenze nella prossima sezione.







