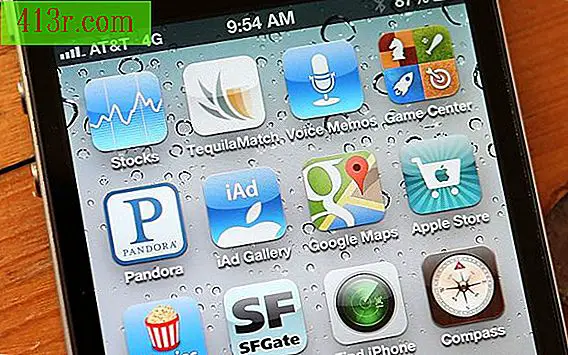Come connettere due moduli in Visual Basic
Utilizzando il metodo ShowDialog
Passaggio 1
Aprire Visual Basic e creare un nuovo progetto Windows Form. Fare clic su "File", quindi su "Nuovo progetto". Quando viene visualizzata la finestra di dialogo Nuovo progetto, selezionare "Windows" dalla vista ad albero, selezionare "Applicazione Windows Form" dei tipi di progetto, denominare il progetto "FormSamples", quindi fare clic su OK. Apparirà un nuovo modulo.
Passaggio 2
Trascina un'etichetta e tre pulsanti sul nuovo modulo. Clicca sull'etichetta e scegli l'opzione "Proprietà". Assegna l'etichetta "lblTitle" e digita "Welcome" nella proprietà Text. Fare clic su "ESCAPE" per tornare al progettista del modulo. Ripeti il processo per ciascuno dei pulsanti, inserisci "Login", "Visualizza" e "Chiudi" per ogni proprietà Text di ciascun pulsante.
Passaggio 3
Crea un secondo modulo Fare clic su "Progetto" e quindi su "Crea nuovo Windows Form". Denominare il modulo "LoginForm". Trascina un'etichetta, un campo di testo e due pulsanti sul modulo. Modificare la proprietà Text dell'etichetta su "Name:", il nome del campo di testo "txtName" e l'etichetta del pulsante "Login" e "Cancel".
Fare doppio clic sul pulsante Login per aprire la finestra del codice e aggiungere il seguente codice:
DialogResult = DialogResult.OK
Fare clic su Visualizza, quindi su Progettazione per tornare alla vista di progettazione del modulo. Fare doppio clic sul pulsante Annulla e aggiungere il seguente codice:
DialogResult = DialogResult.Cancel
Passaggio 4
Torna al primo modulo, fai clic sulla finestra "Form1" di Solution Explorer. Fare doppio clic sul pulsante Login e aggiungere il seguente codice:
Dim frm As New LoginForm If frm.ShowDialog = DialogResult.OK Then lblTitle.Text = "Benvenuto" & frm.txtName.Text Fine Se frm.Close ()
Questo codice crea una nuova istanza del modulo di accesso, quindi utilizza il metodo ShowDialog per aprire il modulo. Se si fa clic sul pulsante di accesso, ShowDialog restituisce DialogResult.OK e il codice copia il nome del campo di testo nel messaggio di benvenuto. Se si fa clic su "Annulla", questo codice viene ignorato. Il metodo Close chiude la finestra di dialogo.
Uso del metodo Show
Passaggio 1
Crea un altro modulo chiamato "ViewForm". Trascina un'etichetta e un pulsante dalla casella degli strumenti al modulo. Modificare la proprietà Name del tag "lblContent" e modificare la proprietà Text del pulsante "Chiudi".
Passaggio 2
Fai doppio clic sul pulsante "Chiudi" e aggiungi il seguente codice:
Chiudi ()
Passaggio 3
Torna alla finestra di progettazione di Form1, quindi fai doppio clic sul pulsante "Visualizza". Aggiungi il seguente codice:
Dim frm As New ViewForm frm.lblContent.Text = lblTitle.Text & ". Inserisci il contenuto qui." frm.Show ()
Questo codice crea una nuova istanza di ViewForm. Successivamente, si imposta la proprietà text del tag e si chiama il metodo Show del modulo. Si noti che non esiste alcun metodo Close e il metodo Show non restituisce un valore.