Come configurare una connessione con Oracle SQL Developer

Come stabilire una connessione con Oracle SQL Developer
Passaggio 1
 Salva Michael Blann / Lifesize / Getty Images
Salva Michael Blann / Lifesize / Getty Images Fai clic destro su "Connessioni" sotto la scheda connessioni sul lato sinistro della finestra.
Passaggio 2
 Salva Ciaran Griffin / Stockbyte / Getty Images
Salva Ciaran Griffin / Stockbyte / Getty Images Clicca su "Nuova connessione". Si aprirà una finestra di dialogo.
Passaggio 3
 Salva Jupiterimages / Photos.com / Getty Images
Salva Jupiterimages / Photos.com / Getty Images Inserire un nome nella casella "Nome connessione". Può essere qualsiasi cosa tu scelga.
Passaggio 4
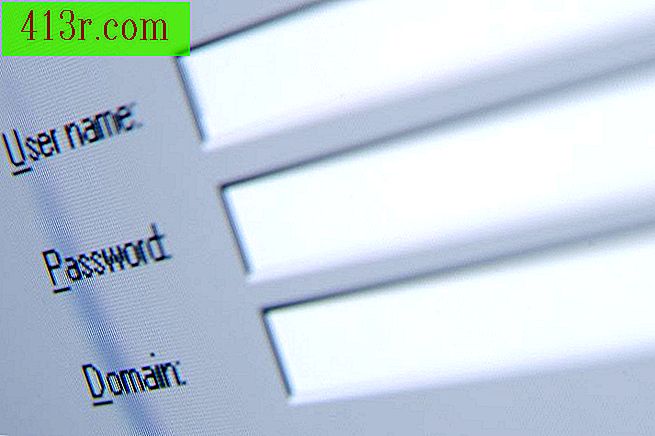 Salva Hemera Technologies / AbleStock.com / Getty Images
Salva Hemera Technologies / AbleStock.com / Getty Images Inserisci il nome utente e la password per il tuo database nelle caselle di testo corrispondenti.
Passaggio 5
 Salva Hemera Technologies / AbleStock.com / Getty Images
Salva Hemera Technologies / AbleStock.com / Getty Images Selezionare la casella di controllo "Salva password" per SQL Developer per salvare la password. Deselezionare la casella di controllo se si desidera inserire la password ogni volta che ci si connette.
Passaggio 6
 Salva Jupiterimages / Comstock / Getty Images
Salva Jupiterimages / Comstock / Getty Images Immettere l'indirizzo IP o il nome di dominio del database nella casella "Nome host".
Passaggio 7
 Salva le immagini del marchio X / le immagini del marchio X / Getty Images
Salva le immagini del marchio X / le immagini del marchio X / Getty Images Scrivi il numero di porta a cui è collegato il database nella casella "Porta".
Passaggio 8
 Salva Jupiterimages / Comstock / Getty Images
Salva Jupiterimages / Comstock / Getty Images Scrivi l'ID di sistema del database nella casella "SID".
Passaggio 9
 Salva Jupiterimages / Creatas / Getty Images
Salva Jupiterimages / Creatas / Getty Images Clicca sul pulsante "Test". Dovresti vedere un messaggio che dice "successo".
Passaggio 10
 Salva immagini Polka Dot / Polka Dot / Getty Images
Salva immagini Polka Dot / Polka Dot / Getty Images Fare clic sul pulsante "Salva" per salvare la connessione.
Passaggio 11
 Salva Jupiterimages / Brand X Pictures / Getty Images
Salva Jupiterimages / Brand X Pictures / Getty Images Fare clic sul pulsante "Connetti" per connettersi e iniziare a utilizzare il database.







