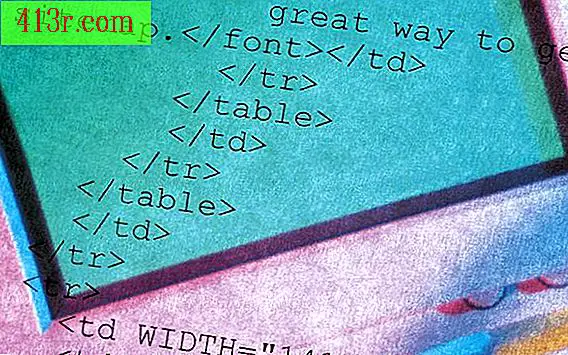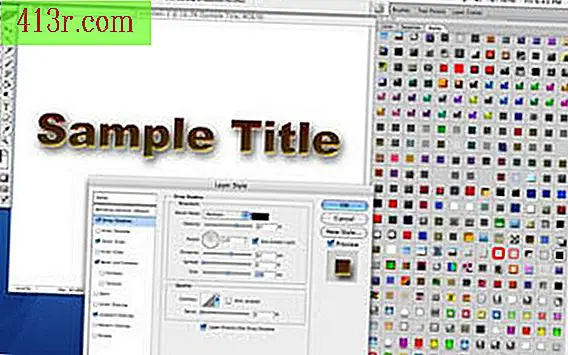Come configurare più VLAN su una porta

Configura la porta di accesso
Passaggio 1
Apri un programma telnet come Putty o il simbolo di sistema sul tuo computer. Con Windows 7, fare clic sull'icona di Windows nell'angolo in basso a sinistra. Digita "cmd" nel campo di ricerca e premi "Invio". Questo aprirà il prompt dei comandi. Per accedere allo switch con cui si sta andando a lavorare, digitare "xxxx telnet", dove xxxx è l'indirizzo IP del dispositivo. Dovrei mostrarti il nome del tuo dispositivo seguito da un cancelletto e da un cursore intermittente. Il cursore lampeggiante indica che il dispositivo è in attesa di nuovi ordini.
Passaggio 2
Entra nella modalità di configurazione digitando "terminale di configurazione".
Passaggio 3
Accedi alla porta che stai per configurare digitando "interfaccia G0 / 1". "G0 / 1" può essere modificato per includere qualsiasi porta dell'interruttore.
Passaggio 4
Applicare il comando modalità di accesso per consentire all'interfaccia di diventare strettamente una porta di accesso digitando "accesso alla modalità switchport". Questa modalità è consigliata se si connettono gli host o se si tratta di una porta aperta per motivi di sicurezza.
Passaggio 5
Collegare la VLAN all'interfaccia digitando "switchport access vlan 10". "Vlan 10" può essere modificato per includere qualsiasi numero VLAN. Se la VLAN non è stata creata o utilizzata in precedenza, lo switch impiegherà un momento per creare la VLAN per la prima volta.
Passaggio 6
Aggiungi una seconda VLAN per la voce all'interfaccia digitando "switchport voice vlan 20". "vlan 20" può essere modificato da qualsiasi numero VLAN.
Passaggio 7
Attivare la porta digitando "no shutdown".
Passaggio 8
Uscire dalla modalità di configurazione digitando "end". Salva le modifiche digitando "scrivi memoria" ..
Configura la porta del bagagliaio
Passaggio 1
Apri un programma telnet come Putty o il simbolo di sistema sul tuo computer. Con Windows 7, fare clic sull'icona di Windows nell'angolo in basso a sinistra. Digita "cmd" nel campo di ricerca e premi "Invio". Questo aprirà il prompt dei comandi. Per accedere allo switch con cui si sta andando a lavorare, digitare "xxxx telnet", dove xxxx è l'indirizzo IP del dispositivo. Dovrei mostrarti il nome del tuo dispositivo seguito da un cancelletto e da un cursore intermittente. Il cursore lampeggiante indica che il dispositivo è in attesa di nuovi ordini.
Passaggio 2
Entra nella modalità di configurazione digitando "terminale di configurazione".
Passaggio 3
Accedi alla porta che stai per configurare digitando "interfaccia G0 / 1". "G0 / 1" può essere modificato per includere qualsiasi porta dell'interruttore.
Passaggio 4
Configurare il tipo di incapsulamento per il trunk digitando "negoziato di incapsulamento del trunk switchport". Ci sono tre configurazioni; "isl" "dot1q" o "negotiate". "Negozia" consentirà all'interfaccia di sapere come l'altro dispositivo è configurato sull'altra estremità del cavo senza problemi di negoziazione e la connessione verrà effettuata. Utilizzare una delle altre due opzioni se si conosce come dovrebbero essere le impostazioni e si desidera proteggere la porta in modo da non scegliere mai l'altro tipo.
Passaggio 5
Applicare il comando della modalità trunk per consentire all'interfaccia di diventare strettamente una porta trunk digitando "trunk modalità switchport". Ciò crea un tunnel o un tubo all'altro switch per consentire una o più VLAN.
Passaggio 6
Consentire le VLAN al di sopra del trunk digitando "switchport trunk allowed vlan 10, 20". Questa lista VLAN può usare le virgole per separare i numeri (10, 20), un trattino per includere un intervallo di porte (10-20) o entrambe le virgole e i trattini per includere molte VLAN (10, 12-15, 20). Modificare i numeri VLAN per includere le VLAN che si stanno aggiungendo.
Passaggio 7
Aggiungere più VLAN per la porta, se necessario. Se dimentichi un numero, puoi tornare indietro e aggiungerlo digitando "switchport trunk allowed vlan add 14". Il "aggiungi" è obbligatorio e se non si include la parola "aggiungi", tutte le altre VLAN nella porta verranno eliminate.
Passaggio 8
Rimuovere la VLAN dalla porta se necessario. Per rimuovere una VLAN, digita "switchport trunk allowed delete 14". Tutti questi numeri VLAN possono essere sostituiti dal numero di VLAN che si intende rimuovere.
Passaggio 9
Attivare la porta digitando "no shutdown".
Passaggio 10
Uscire dalla modalità di configurazione digitando "end" e salvare le modifiche digitando "write memory".