Come convertire le aree bianche in trasparenti in Adobe Photoshop
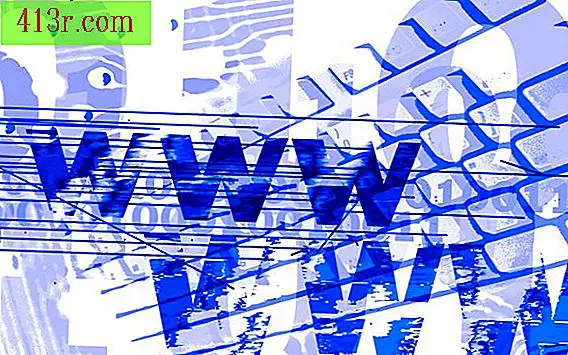
Aggiungi trasparenza
Passaggio 1
Avvia Photoshop e apri un'immagine che contiene aree bianche. Per ottenere i migliori risultati, scegline uno che abbia uno sfondo bianco solido.
Passaggio 2
Fare clic sullo strumento "bacchetta magica" che si trova nella casella degli strumenti per selezionare questo strumento.
Passaggio 3
Clicca sull'area bianca dell'immagine. Photoshop evidenzierà tutte le aree dell'immagine che contengono quel colore bianco. Seleziona "Gomma sfondo" per selezionarlo.
Passaggio 4
Vai alla sezione "Opzioni" nella parte superiore della finestra di Photoshop. Fai clic sulla freccia a discesa sotto la parola "immagine". Apparirà una finestra di dialogo con le opzioni.
Passaggio 5
Seleziona la casella di controllo "anti-alias" per mettere un segno di spunta lì. Lasciare il valore predefinito di "32" nella casella di testo "Tolleranza".
Passaggio 6
Fai clic sul piccolo cursore quadrato su "dimensione", tieni premuto il pulsante sinistro del mouse e sposta il quadrato finché non raggiungi il lato destro della barra di scorrimento. Questo massimizza le dimensioni dello strumento "Gomma per sfondo".
Passaggio 7
Clicca ovunque nell'immagine. Photoshop rimuoverà le aree bianche selezionate. Se alcune aree bianche rimangono, aumentare il valore nella casella di testo "tolleranza" nel menu "Opzioni" della barra degli strumenti e fare nuovamente clic sull'immagine. Photoshop enfatizzerà altre aree bianche dell'immagine. Se Photoshop evidenzia le aree che non si desidera rendere trasparenti, premere i tasti "Ctrl", "Alt" e "Z" per annullare la modifica, ridurre il valore di "Tolleranza" e fare nuovamente clic sull'immagine per selezionare le aree bianche. Ripeti questi passaggi finché Photoshop seleziona solo le aree bianche che vuoi rendere trasparenti.
Passaggio 8
Seleziona "Immagine" e quindi "Modalità". Scegli "Colore indicizzato" per aprire la finestra a comparsa "Colore indicizzato".
Passaggio 9
Fare clic su "Trasparenza" per inserire un segno di spunta nella casella di controllo e fare clic su "OK" per chiudere la finestra a comparsa.
Salva l'immagine
Passaggio 1
Premi "File" per aprire un menu a discesa.
Passaggio 2
Seleziona "Salva per web e dispositivi". E ci sarà una finestra aperta.
Passaggio 3
Fai clic su "Salva" per visualizzare l'opzione "Salva ottimizzato come".
Passaggio 4
Immettere un nome per il file nella casella di testo "Nome file" e premere "Salva". Photoshop salverà il file come file GIF trasparente.







