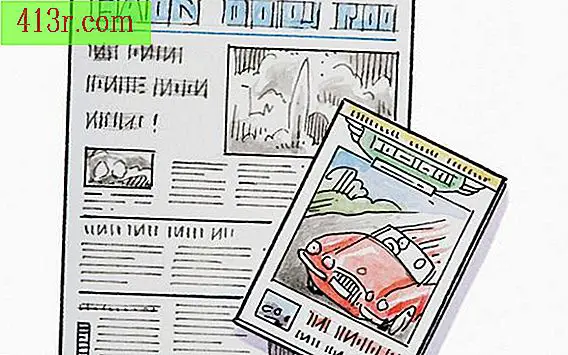Come copiare automaticamente da Excel a PowerPoint utilizzando una macro VBA

Passaggio 1
Esegui Excel, scrivi "Alan" in A1, "Daniel" in A2, "Kitzia" in A3, "Oscar" in A4 e "Yarexli" in A5. Premere "Ctrl" e "S" per salvare la cartella di lavoro in "C: \" come "ExcelFile.xlsx". Chiudi Excel
Passaggio 2
Esegui PowerPoint, fai clic sulla scheda "Sviluppatore" e fai clic su "Macro" per eseguire la finestra di dialogo della macro. Scrivi "copyFromExcel" sotto "Nome macro" e clicca sul pulsante "Crea". Fare clic sul menu "Strumenti" e premere "Preferenze" per eseguire la finestra di dialogo "Riferimenti". Scorri verso il basso e seleziona la casella "Libreria oggetti di Microsoft Excel" e fai clic su "OK".
Passaggio 3
Copia e incolla quanto segue per creare le variabili che utilizzerai per copiare i dati da Excel:
Dim sourceXL As Excel.Application Dim sourceBook As Excel.Workbook Dim sourceSheet As Excel.Worksheet Dim dataReadArray (10) As String Dim myPress As Presentation Dim newSlide As Slide
Passaggio 4
Regola i valori delle variabili oggetto:
Imposta sourceXL = Excel.Application Set sourceBook = sourceXL.Workbooks.Open ("G: \ ExcelFile.xlsx") Imposta sourceSheet = sourceBook.Sheets (1) Imposta myPres = ActivePresentation Imposta newSlide = myPres.Slides.Add (Index: = myPres .Slides.Count + 1, Layout: = ppLayoutText)
Passaggio 5
Leggi i dati nel file Excel e memorizzali in un vettore Chain:
sourceSheet.Range ("A1"). Select dataReadArray (0) = sourceSheet.Range ("A1"). Valore sourceSheet.Range ("A2"). Select dataReadArray (1) = sourceSheet.Range ("A2"). Valore sourceSheet.Range ("A3"). Seleziona dataReadArray (2) = sourceSheet.Range ("A3"). Valore sourceSheet.Range ("A4"). Seleziona dataReadArray (3) = sourceSheet.Range ("A4"). Valore sourceSheet.Range ("A5"). Seleziona dataReadArray (4) = sourceSheet.Range ("A5"). Valore
Passaggio 6
Aggiungi i dati dal vettore Catena alla nuova diapositiva nella tua presentazione corrente:
newSlide.Shapes (1) .TextFrame.TextRange = "Dati copiati da Excel" newSlide.Shapes (2) .TextFrame.TextRange = dataReadArray (0) & vbNewLine & _ dataReadArray (1) & vbNewLine & _ dataReadArray (2) & vbNewLine & _ dataReadArray (3) & vbNewLine & _ dataReadArray (4) & vbNewLine
Passaggio 7
Chiudi la cartella di lavoro:
sourceBook.Close
Passaggio 8
Passare alla finestra di PowerPoint e fare clic su "Macro". Fare clic su "Esegui" per eseguire la macro "copyFromExcel" e aggiungere una nuova diapositiva con i dati copiati dal file Excel creato nel passaggio 1.