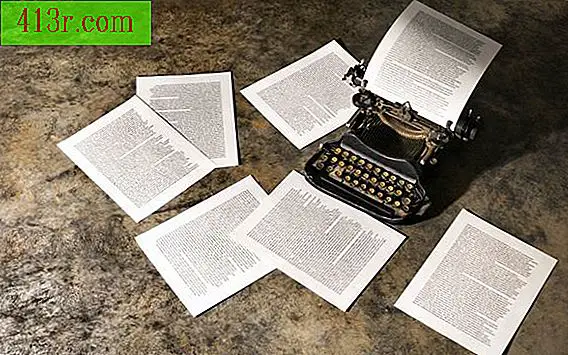Come creare transizioni di diapositive 3D in PowerPoint

Passaggio 1
Apri la presentazione di PowerPoint.
Passaggio 2
Individua le due diapositive tra le quali vuoi posizionare la transizione in 3D; quindi duplicare il secondo. Puoi farlo selezionando la seconda diapositiva e quindi facendo clic sul menu "Inserisci", seguito dal pulsante "Duplica diapositiva".
Passaggio 3
Rimuovi tutte le animazioni dalla seconda diapositiva originale. Quando hai finito, devi avere la prima diapositiva seguita dalla seconda diapositiva originale senza animazioni e poi la terza, che continua ad essere una copia esatta del secondo originale, anche con le animazioni.
Passaggio 4
Salva la prima e la seconda diapositiva originale come immagini. Seleziona "File" o il logo di Microsoft Office e seleziona "Salva come". Fare clic su "Altro formato" nel menu risultante. Dal menu a discesa "Salva come", seleziona JPEG come formato file. Assegna un nome alle immagini per conoscere la differenza tra le diapositive una e due. Salva le immagini in un posto che ricordi e assicurati di salvare la singola diapositiva e non l'intera presentazione sullo schermo che segue.
Passaggio 5
Seleziona la diapositiva due e fai clic con il pulsante destro del mouse. Nel menu che appare, seleziona "Formato sfondo". Scegli l'opzione "Riempimento liscio" e quindi scegli "Nero" per il colore nel menu a discesa. Clicca su "Chiudi" quando hai finito di applicarlo solo a quella diapositiva.
Passaggio 6
Fai clic sul link del menu "Inserisci", quindi seleziona il pulsante "Immagine". Vai a dove hai salvato le tue immagini e seleziona l'immagine che rappresenta una diapositiva. Cambia la dimensione di esso per coprire l'intera diapositiva.
Passaggio 7
Aggiungi un'animazione personalizzata all'immagine selezionando quest'ultima e quindi facendo clic sulla voce di menu "Animazioni". Scegli "Personalizza animazione" in quel menu.
Passaggio 8
Seleziona l'opzione "Aggiungi effetto" nella finestra Personalizza animazione e scegli l'animazione di uscita "Comprimi". Stabilisce le seguenti impostazioni:
Inizio: dopo il precedente indirizzo: da un luogo all'altro Velocità: veloce
Passaggio 9
Inserisci l'immagine che rappresenta la diapositiva 2 e usala per coprire completamente la diapositiva. Utilizzando nuovamente la finestra di animazione personalizzata, aggiungi l'animazione di input "Stira". Stabilisce le seguenti impostazioni:
Inizio: dopo il precedente indirizzo: da un luogo all'altro Velocità: veloce
Passaggio 10
Fai clic sull'opzione di menu "Animazioni". Con la diapositiva numero due selezionata, scegliere l'opzione "Nessuna transizione", rappresentata dall'icona della diapositiva vuota nella finestra di anteprima. Quindi, nell'opzione di avanzamento della diapositiva, selezionare "Automatically after" e mantenere il valore in 0 secondi.
Passaggio 11
Seleziona la diapositiva numero tre e poi scegli l'opzione "Nessuna transizione".
Passaggio 12
Esegui la transizione della diapositiva per esaminare i risultati premendo "F5". L'animazione che scorre sulla seconda diapositiva durante la transizione verso la terza darà all'intero processo un effetto 3D.