Come progettare cartoni per giocare a Bingo in Excel
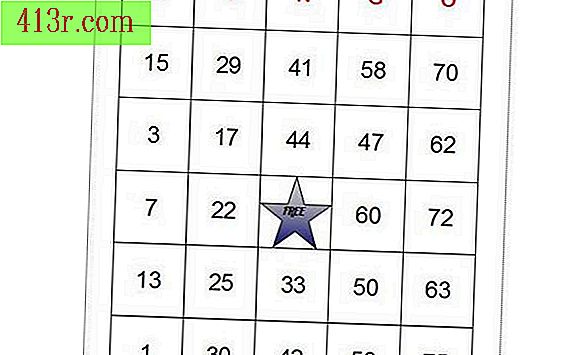
Passaggio 1
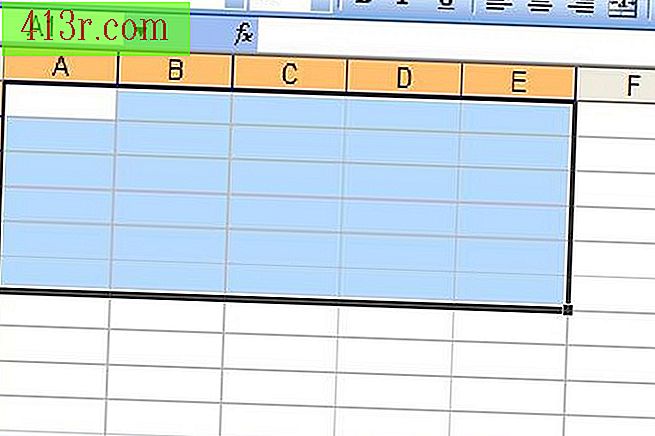 salvare
salvare Apri un nuovo foglio di calcolo in Excel. Selezionare dalla cella "A1" a "E6". Se si utilizza il mouse, fare clic sulla prima cella e trascinarla verso il basso e verso destra mantenendo premuto il pulsante destro. Se si utilizza la tastiera, fare clic sulla prima cella, tenere premuto il tasto "Maiusc" e spostarsi usando i tasti freccia.
Passaggio 2
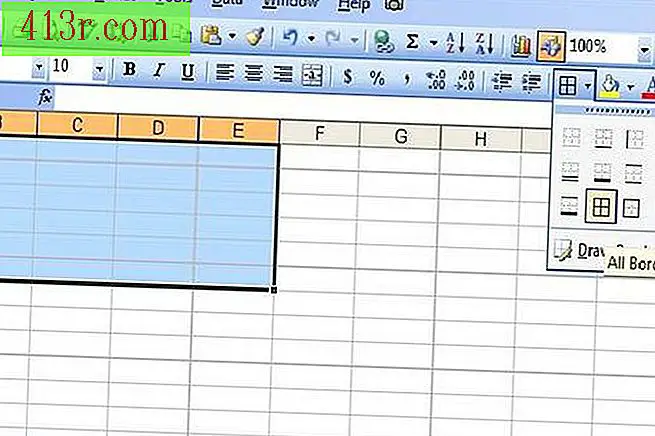 salvare
salvare Fare clic sull'opzione "Bordi" disponibile nella barra degli strumenti di Excel 2003 e nelle versioni precedenti. In Excel 2007, è necessario andare alla scheda "Start" del menu "Origine". Fare clic sull'opzione "Tutti i bordi" in modo che il comando funzioni in tutte le celle selezionate.
Passaggio 3
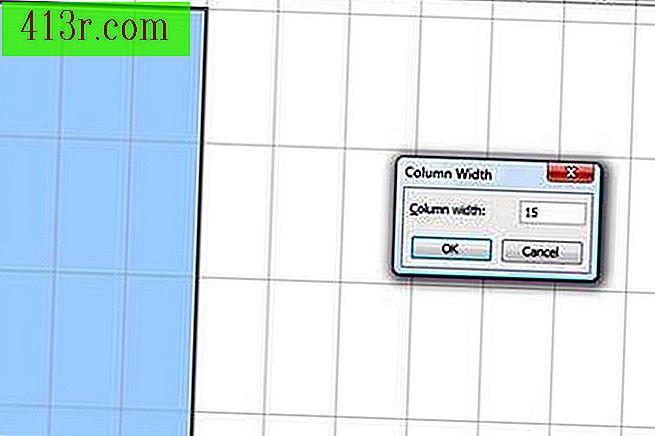 salvare
salvare Mantieni le celle selezionate e modifica l'altezza e la larghezza. In Excel 2003 o versioni precedenti, vai al menu "Formato" e cerca l'opzione "Riga". Clicca sull'opzione "Alta". In Excel 2007, apri il menu "Formato" nella scheda "Start" e per l'opzione "Altezza riga", scegli "90". Clicca su "OK". Ripeti il processo, ma ora seleziona "Larghezza colonne" e scegli "15". Clicca su "OK".
Passaggio 4
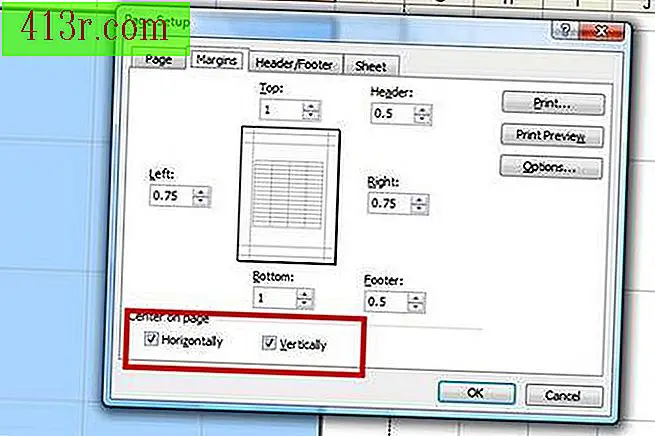 salvare
salvare Per centrare le celle che hai selezionato nel tuo foglio di calcolo, fai clic su "File", quindi su "Configura pagina" e sulla scheda "Margini". In Excel 2007 vai sulla scheda "Layout pagina", fai clic su "Margini" e seleziona "Margini personalizzati". Seleziona "Centro sulla pagina orizzontale" e "Centro sulla pagina verticale". Clicca su "OK".
Passaggio 5
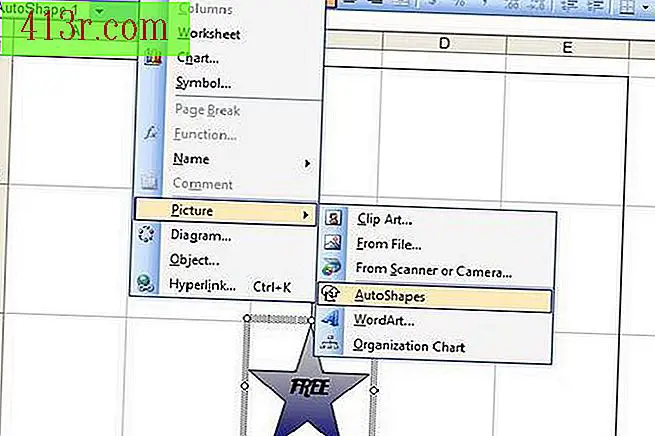 salvare
salvare Clicca sulla cella "4C". In Excel 2003 o versioni precedenti, vai al menu "Inserisci", seleziona "Immagine" e "Forme". In Excel 2007, vai alla scheda "Inserisci" e seleziona "Moduli". Scegli un'immagine per lo spazio "Libero" e inseriscila nella cella "4C". Con il tasto destro del mouse, clicca sulla figura e seleziona "Aggiungi testo". Quindi, scrivi la parola "Gratuito". Premi il tasto destro del mouse e scegli "Formato AutoShape". Aggiungi colore facendo clic sulla scheda "Colori e linee". Se preferisci, fai clic sulla scheda "Sorgente" per cambiare la lettera.
Passaggio 6
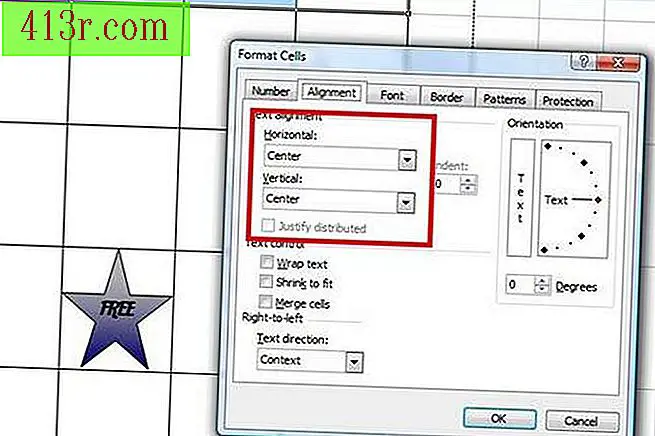 salvare
salvare Selezionare dalla cella "A1" a "E1". Premi il tasto destro e scegli l'opzione "Formato di celle". Vai all'opzione "Font" e scegli una grande dimensione, rendila grassetto e scegli un colore. Ad esempio "Grassetto Arial arrotondato", misura "24" e colore rosso. Vai su "Allineamento" e seleziona "Centro" nei menu "Orizzontale" e "Verticale". Premere il tasto "OK". Inserisci una "B" maiuscola nella cella "A1", una "I" maiuscola in "B1" e così via fino a completare la parola "Bingo".
Passaggio 7
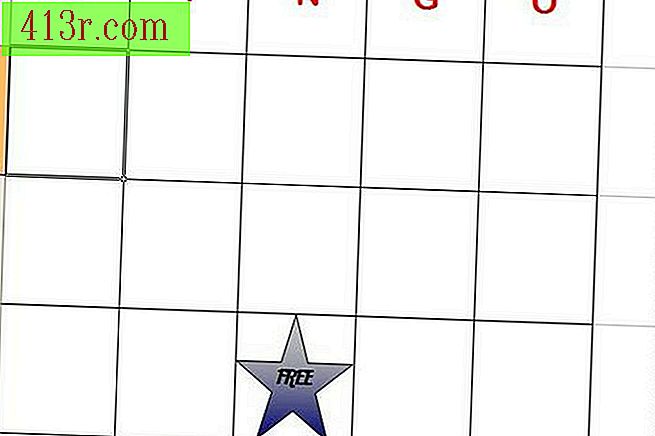 salvare
salvare Salva il tuo modello di scheda di bingo. Quando vuoi usarlo, inserisci i numeri, le lettere, le parole oi simboli che vuoi usare, in ordine casuale, in modo che ogni carta sia unica. Stampali su cartone o carta spessa.







