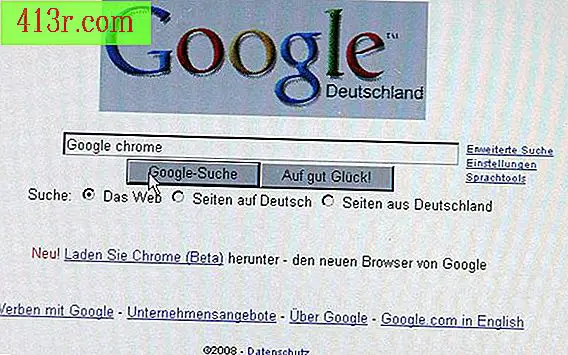Come modificare le foto e cambiare il colore degli occhi

Usando GIMP
Passaggio 1
Scarica e installa GIMP. Al termine dell'installazione, apri l'applicazione di fotoritocco.
Passaggio 2
Apri l'immagine digitale che desideri modificare. Puoi aprirlo facendo clic sul menu "File", selezionando "Apri" e trovando il file sul tuo computer.
Passaggio 3
Fare clic sul pulsante "Zoom", quello trovato nel menu "Strumenti" sul lato sinistro dello schermo. Posiziona il puntatore del mouse sull'occhio che vuoi modificare e fai clic su di esso per aumentare quella specifica area. Questo approccio ti aiuterà a modificare questa piccola area della foto.
Passaggio 4
Fai clic su "Strumento di selezione gratuito", quello con il simbolo di un nastro e traccia attentamente il contorno dell'iride. Quindi, traccia il contorno della pupilla dell'occhio. In questo modo, puoi cambiare il colore dell'iride senza cambiare il colore della pupilla.
Passaggio 5
Fai clic su "Colore di sfondo" e seleziona un colore degli occhi. Puoi anche utilizzare le barre degli strumenti "Tono" e "Saturazione" per personalizzare il colore. Fai clic su "OK" quando hai finito di personalizzare il colore degli occhi.
Passaggio 6
Fare doppio clic sull'iride. Il colore degli occhi originale verrà sostituito dal colore scelto.
Passaggio 7
Usa l'opzione "Pennello" o lo "Strumento testo" per aggiungere del testo all'immagine. Il "Pennello" ti permette di disegnare del testo nell'immagine, mentre lo "Strumento testo" ti permette di aggiungere una casella di testo e scrivere. Se scegli lo "Strumento testo", puoi utilizzare il menu "Testo" per cambiare colore e carattere.
Passaggio 8
Rimuovi le aree sfocate dell'immagine con la funzione "Sfuma / contrasta", che ha un'icona a forma di lacrima nel menu "Strumenti". Quindi, seleziona la casella accanto a "Focus" e avvia le sezioni di messa a fuoco dell'immagine. Seleziona la casella accanto a "Macchia" se desideri aggiungere un effetto sfocato a determinate parti dell'immagine.
Passaggio 9
Ritaglia l'immagine Puoi ritagliare l'immagine cliccando su "Selezione di rettangoli" e disegnando un rettangolo sull'immagine. Per ridimensionare il rettangolo, fai clic e trascina gli angoli e i bordi della casella evidenziata nella posizione desiderata. Al termine, fare clic sulla scheda "Immagine" e selezionare l'opzione "Taglia la selezione".
Utilizzando PhotoFiltre
Passaggio 1
Scarica e installa PhotoFiltre. Al termine dell'installazione, apri l'applicazione.
Passaggio 2
Clicca su "File" e apri l'immagine digitale che desideri.
Passaggio 3
Fai clic su "Zoom" nella barra degli strumenti, che assomiglia a una lente di ingrandimento con un segno "+". Quindi, posiziona il puntatore del mouse sull'area degli occhi nell'immagine e fai clic su di esso fino a quando non viene esteso alla posizione desiderata.
Passaggio 4
Fare clic sullo strumento "Lazo", che si trova nel menu degli strumenti sul lato destro dello schermo.
Passaggio 5
Posiziona il puntatore del mouse sull'iride e traccia il contorno dell'occhio. La linea che hai disegnato diventerà una linea rotante evidenziata. Per cambiare il colore dell'occhio, usa gli strumenti "Saturazione", "Contrasto" e "Luminosità" nella barra degli strumenti che si trova nella parte superiore dello schermo. È possibile aumentare o diminuire ciascuna opzione per cambiare il colore degli occhi.
Passaggio 6
Ritaglia i bordi dell'immagine originale usando lo strumento "Rettangolo". Dopo aver selezionato lo strumento, disegna un'immagine sull'immagine. Dopo averlo creato, puoi aumentare o diminuire le proporzioni facendo clic e trascinando i bordi e gli angoli. Al termine, fai clic sulla scheda "Immagine" e seleziona l'opzione "Ritaglia".
Passaggio 7
Aggiungi testo all'immagine. Puoi aggiungere un testo personale facendo clic sul pulsante "T", che si trova nella barra degli strumenti. Scrivi il tuo messaggio nella casella "Inserisci testo", seleziona il tipo di carattere e il colore e fai clic su "OK". Il testo verrà inserito nell'immagine. Cambia la tua posizione facendo clic e trascinando la casella di testo nella posizione desiderata.
Passaggio 8
Aggiungi effetti all'immagine facendo clic sulla scheda "Filtro" e selezionando uno degli effetti disponibili. L'applicazione include diversi effetti, come "Mosaico", "Twist", "Nebbia" e "Rilievo". Puoi aggiungere più effetti alla stessa immagine.
Utilizzando Picnik
Passaggio 1
Vai al sito Web di Picnik e carica l'immagine desiderata.
Passaggio 2
Fare clic sulla scheda "Crea" e selezionare l'opzione "Effetti", che si trova nella parte superiore dello schermo. Scorri l'elenco delle opzioni di modifica sul lato sinistro dello schermo e fai clic su "Colore degli occhi".
Passaggio 3
Usa il cursore "Zoom" per ingrandire l'immagine. Utilizzando lo zoom nell'immagine è più facile modificare il colore degli occhi.
Passaggio 4
Scegli il tuo colore degli occhi preferito e poi scegli la dimensione del pennello. È possibile valutare le dimensioni del pennello necessarie posizionando il puntatore del mouse sulla parte superiore dell'occhio nella foto. Usa il cursore "Dimensione pennello" per aumentare o diminuire la dimensione del pennello.
Passaggio 5
Posiziona il puntatore del mouse sopra l'occhio e cliccaci sopra. Il nuovo colore verrà inserito automaticamente.
Passaggio 6
Utilizzare le funzioni di ritocco alternative elencate sul lato sinistro dello schermo. Picnik offre una varietà di opzioni di ritocco, come "Rimozione delle rughe", "Blush" e "Sbiancamento dei denti". Sperimenta con diverse opzioni finché non sei soddisfatto.
Passaggio 7
Fai clic sul pulsante "Effetti" per aggiungere diversi effetti di base, come "Liscio", "Bianco e nero" o "Aumenta". Se stai cercando di essere creativo con la tua immagine, prova uno degli effetti artistici come "Extravagant", "Neon" e "Map of heat".
Passaggio 8
Fare clic sulla scheda "Modifica" se si desidera ruotare, ritagliare o ridimensionare l'immagine. Dopo aver modificato l'immagine, fai clic sul pulsante "Salva e condividi".