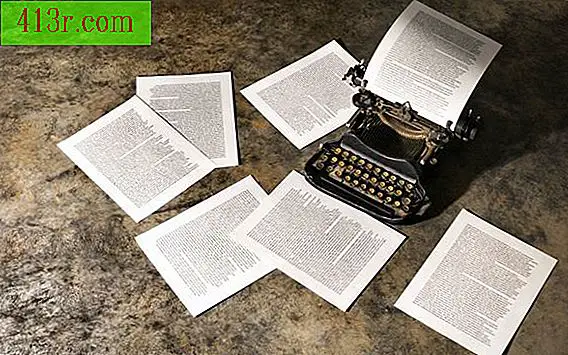Come creare una timeline usando Word
Passaggio 1
Aprire il documento di Word in cui si desidera creare una timeline. Vai al menu "File", clicca su "Configura pagina" e apri la scheda "Margini". Selezionare l'opzione "Orizzontale" (Orizzontale) e premere il tasto "Accetta".
Passaggio 2
Apri il menu "Visualizza", seleziona "Barre degli strumenti" e "Disegna" se non lo hai ancora attivo. Fare clic sul rettangolo di forme automatiche che appare sulla barra degli strumenti del disegno e tracciare un rettangolo lungo e stretto orizzontalmente nel documento di Word, lasciando spazio per il testo sopra e sotto.
Passaggio 3
Con il tasto destro del mouse, fare clic e selezionare "Formato di formattazione automatica" per aprire la finestra. Premere la scheda "Colori e linee". Seleziona un colore dal menu "Colore di riempimento".
Passaggio 4
Di nuovo, fai clic su "Forme" e sull'opzione "Disegno" che si trova sulla barra degli strumenti. Seleziona "Linee" e la linea retta. Nel punto in cui vuoi che inizi la timeline, disegna una linea retta che esce dal rettangolo verso l'alto. Ripeti la linea che disegna la linea verso il basso. Alternare i segni.
Passaggio 5
Vai al menu "Inserisci" e seleziona "Casella di testo". Disegna uno sopra la prima linea che esce dal rettangolo. Scrivi al suo interno una data o un programma e le informazioni che consideri rilevanti. Ripeti la procedura per gli altri punti che hai pianificato per la tua timeline.
Passaggio 6
Vai al menu "Inserisci" e seleziona "Immagine" e "Da file" o "Clip Art" per aggiungere elementi grafici ai punti della timeline. Salvalo o stampalo secondo le tue preferenze.
Passaggio 1
Aprire il documento di Word in cui si desidera creare una timeline. Vai al menu "Inserisci" e seleziona "SmartArt" e si aprirà la "Galleria SmartArt".
Passaggio 2
Fare clic su "Elabora" nell'elenco "Tipi di SmartArt". Tieni il mouse sopra le opzioni della galleria o fai clic su un'opzione per visualizzarne il nome e la descrizione. Seleziona "Timeline di base" e fai clic su "OK". Un grafico per la tua timeline apparirà insieme a un pannello di testo corrispondente.
Passaggio 3
Fare clic sulla prima voce di testo che appare nel pannello. Inserisci la data o l'ora e qualsiasi altra informazione che consideri rilevante. Ripeti la procedura per il resto dei frame che hai pianificato per la tua timeline.
Passaggio 4
Nel caso in cui sia necessario aggiungere una voce, è necessario selezionare un luogo. Con il pulsante destro, fare clic vicino alla voce scelta e selezionare "Aggiungi modulo", quindi decidere se si desidera "Aggiungi modulo dopo" o "Aggiungi modulo prima".
Passaggio 5
Fare clic sulla timeline e andare su "Design" nella scheda "SmartArt Tools". Clicca su "Cambia colori" e scegli una combinazione di colori diversa. Selezionare un'opzione nel menu "Stili SmartArt" che si trova nella galleria in modo da poter modificare l'aspetto della timeline.
Passaggio 6
Vai alla scheda "Inserisci" e seleziona "Immagine" o "Clip Art" per aggiungere elementi grafici agli eventi che contrassegni sulla tua timeline. Salva o stampa il documento come preferisci.