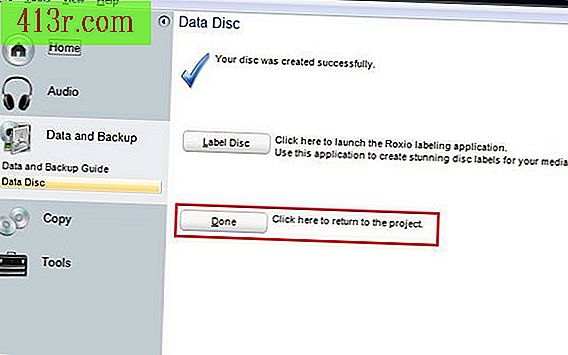Come rimuovere la pixelizzazione da un'immagine di Photoshop
Passaggio 1
Apri l'immagine che vuoi correggere in Photoshop, selezionando il menu "File" e scegliendo "Apri". Trova il file immagine che desideri aprire nella finestra del browser, evidenziala e fai clic su "Apri".
Passaggio 2
Duplica il livello "Sfondo", trascinandolo dal pannello "Livelli" al pulsante "Crea nuovo livello". Il nuovo livello apparirà nella parte superiore del precedente e verrà automaticamente chiamato "Copia di sfondo".
Passaggio 3
Apri il menu a discesa "Opzioni unione" nel pannello dei livelli e seleziona l'opzione "Luminosità". Questo ammorbidisce gli effetti della disfunzione che fai nel livello superiore in modo da preservare la nitidezza eliminando la pixilation.
Passaggio 4
Apri il menu "Filtro" e seleziona "Rumore" e "Rimuovi punti". Photoshop applica automaticamente l'algoritmo di rimozione spot all'immagine, che rileva il suo bordo e sfoca tutti i bordi dell'immagine. Se trovi che l'effetto di sfocatura è eccessivo, vai al menu "Modifica" e seleziona "Dissolvenza sfumature". Scegli la quantità di rimozione di macchie da rimuovere, inserendo un valore nella casella "Opacità". Maggiore è il numero del fotogramma, più grande sarà l'immagine che tornerà al suo stato originale.
Passaggio 5
Evidenzia il livello di sfondo originale, apri il menu "Filtro" e scegli "Defocus" e "Sfocatura di Guassian". La quantità di sfocatura che utilizzi dipende dalla quantità di pixilation, ma tieni il numero di radio inferiore a 2 per ottenere risultati migliori. Mantieni selezionata la casella "Anteprima" per vedere le modifiche apportate all'immagine in tempo reale.
Passaggio 6
Apri il menu "Immagine". Seleziona "Impostazioni", quindi "Luminosità / contrasto". Sposta il cursore Contrasto verso sinistra per aumentare il contrasto del livello inferiore e migliora la nitidezza che potresti aver perso con la sfocatura. Il valore dipende dall'immagine e dalle preferenze dell'utente, ma i valori compresi tra +10 e +20 sono più efficaci.