Come scrivere le formule di calcolo in Visual Basic
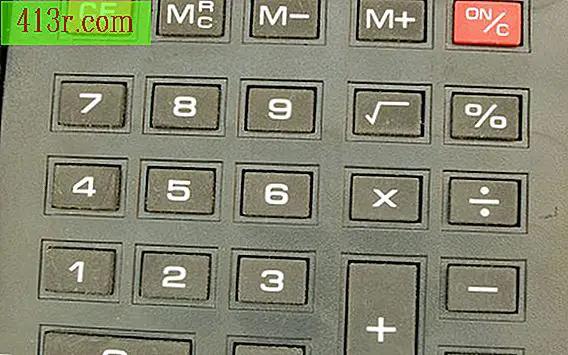
Creare un nuovo modo
Passaggio 1
Apri il tuo ambiente di sviluppo Fai clic su "Progetto" accanto a "Crea" nell'angolo in alto a sinistra del pannello centrale. Scegli "Modulo di richiesta di Windows". Inserisci il nome della tua nuova applicazione nel campo "Nome". Premi "Invio".
Passaggio 2
Clicca su "Visualizza" nella barra dei menu in alto. Scegli "Toolbox". Una lista di oggetti apparirà sulla sinistra.
Passaggio 3
Fai clic e trascina due elementi "Etichetta" nel modulo a destra. Posizionane una sopra o quasi sopra l'altra. Fare clic e trascinare due oggetti "Caselle di testo" sul modulo e posizionarli sotto ciascun oggetto "Etichetta". Fai clic e trascina un articolo "Casella di gruppo" e posizionalo a destra degli oggetti "Etichetta" e "Testo". Fai clic e trascina un'altra voce "Etichetta" e posizionala a destra della casella di gruppo. Fai clic e trascina un altro oggetto "Casella di testo", posizionandoli direttamente sotto l'oggetto "Etichetta" che hai appena inserito. Fai clic e trascina un articolo "Pulsante" e posizionalo sotto a tutto il resto nell'angolo in basso a destra dello schermo.
Passaggio 4
Cambia i nomi di tutti questi oggetti facendo clic con il tasto destro su ognuno di essi e scegliendo "Proprietà". Il campo "Testo" verrà automaticamente evidenziato. Posiziona il cursore sulla casella direttamente a destra ed elimina il testo. Inserisci il nuovo nome del tuo oggetto e premi "Invio" quando hai finito. Tutto ciò che hai scritto negli oggetti "Etichetta" e "Pulsante" in questo campo verrà mostrato in questa casella. Etichettare il primo come "Numero 1" e il secondo come "Numero 2". Etichettare la casella di gruppo come "Operazione". Etichetta l'ultimo articolo "Etichetta" come "Risultato". Cambia il testo sul pulsante per leggere "Esci". Etichettare le prime due caselle di testo come "Testo 1" e "Testo 2". Etichetta l'ultima casella di testo "Risultato" come "Tabella risultati":
Passaggio 5
Fai clic e trascina 4 pulsanti di opzione nella casella di gruppo. Rinominare ognuno per leggere "Somma", "Sottrazione", "Moltiplica" e "Dividi".
calcoli
Passaggio 1
Apri il tuo progetto se non è già aperto. Se non hai creato un oggetto, la sezione in alto ti guiderà attraverso il modulo in modo da poter scrivere i calcoli.
Passaggio 2
Fare doppio clic su uno qualsiasi degli oggetti presenti nel modulo per accedere alla tabella codici. Vai in cima alla pagina e sotto "Public Form class 1" dichiara le tue variabili, che rappresenteranno i numeri che l'utente inserirà nelle caselle di testo. Scrivi senza virgolette "Dim num1 as Decimal" e premi il tasto "Enter". Scrivere senza virgolette "Dim num2 come decimale" e premere il tasto "Invio". Scrivi senza virgolette "Dim risultato come decimale".
Passaggio 3
Imposta le tue variabili uguali a ciò che l'utente scriverà. Nella riga di testo, digitare senza virgolette "num1 = box1.text" e premere il tasto "Invio". Scrivi senza virgolette "num2 = box2.text" e premi il tasto "Invio".
Passaggio 4
Clicca su "File" nel menu in alto. Scegli "Salva tutto".
Passaggio 5
Fai doppio clic sugli oggetti del pulsante di opzione che hai modificato in addizione, sottrazione, moltiplicazione e divisione uno alla volta. Scrivi il seguente codice in ognuno, sostituendo l'operatore appropriato secondo necessità senza virgolette o punto "risultato = num1 + num2". Premere il tasto "Invio" e digitare senza virgolette o punto "resultbox.text = CStr (risultato)." Assicurarsi di non dimenticare di cambiare il segno dell'operatore da "+" a "-", quando si posiziona il codice sotto il pulsante di opzione, sottrarre e così via.
Passaggio 6
Salva il tuo lavoro come al punto 4.
Passaggio 7
Premere il tasto "F5" sulla tastiera. Questo farà funzionare l'applicazione. Esercitati mettendo i numeri in ogni scatola e poi cliccando su un operatore. Il risultato corretto dovrebbe essere mostrato nella casella dei risultati.







