Come creare poster in Photoshop
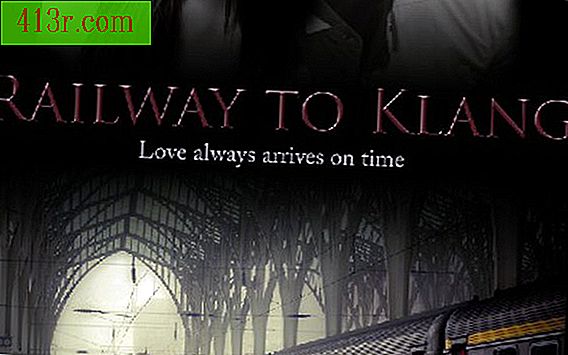
Passaggio 1
Apri Photoshop Vai al menu "File" e seleziona "Nuovo" per creare un documento pulito. Scegli un nome per il file e seleziona "A4" nella casella a discesa "Predefinita". La dimensione A4 è un valore comune per i poster.
Passaggio 2
Apri le immagini che utilizzerai per il poster. In questo tutorial utilizziamo tre immagini. Vai su "File" e scegli "Apri", o premi "Ctrl + O" sulla tastiera. Fare clic e tenere premuto il tasto "Ctrl" per selezionare più file e aprirli tutti contemporaneamente. Vai all'opzione "Finestra" nella barra dei menu, scegli "Organizza" e quindi "Mosaico" per mostrare i quattro file, incluso il nuovo documento creato nel passaggio 1.
Passaggio 3
Seleziona lo strumento "Sposta" dalla barra degli strumenti o premi il tasto "M" sulla tastiera. Trascina le foto aperte una per una nel nuovo documento. All'interno di questo, ogni foto sarà nel proprio livello.
Passaggio 4
Chiudi le tre foto e torna al nuovo documento in cui si trova il poster.
Passaggio 5
Ridimensiona le foto nel nuovo documento del poster. Scegli il livello della prima foto. Vai all'opzione "Modifica" nella barra dei menu, seleziona "Trasforma" e poi "Scala". Tieni premuto il tasto "Maiusc" sulla tastiera e ridimensiona le foto secondo necessità. Premendo "Shift" le foto mantengono il loro formato.
Passaggio 6
Modifica la foto in modo che abbia un colore uniforme. Per fare ciò, fare clic con il tasto destro sul livello che contiene l'immagine che si desidera modificare. In questa esercitazione, seleziona "Opzioni di mixaggio" e quindi "Sovrapposizione colore". Cambia la modalità di fusione in "Saturazione", l'opacità a 87 percento e il colore a # F7F3F9.
Passaggio 7
Cambia il nome del livello di sfondo facendo doppio clic sul suo nome. Confermare la modifica con il nome "Livello 0" quando richiesto. Rinominando il livello di sfondo, è sbloccato e può essere modificato.
Passaggio 8
Seleziona "Paint Bucket" nella barra degli strumenti o premi "G" sulla tastiera. Riempi il livello 0 con il colore nero facendo clic su di esso con il secchio di vernice.
Passaggio 9
Rendi invisibili i livelli 0 e 1 facendo clic sulle rispettive icone, che hanno la forma di un occhio, all'interno della casella dei livelli. Seleziona "Livello" nella barra dei menu e poi "Unisci e rendi visibile" o premi "Maiusc + Ctrl + E" sulla tastiera. Questo mescolerà i livelli 2 e 3 insieme. In questo tutorial, il livello 0 è lo sfondo, il livello 1 è la stazione ferroviaria, il livello 2 è femminile e il livello 3 è l'uomo.
Passaggio 10
Crea un livello maschera nell'immagine appena mixata. Seleziona l'icona "Livello maschera" nella parte inferiore del riquadro del livello.
Passaggio 11
Scegli lo strumento "Riempimento gradiente" dalla barra degli strumenti o premi "G" sulla tastiera. Assicurati che i colori nelle caselle anteriore e di sfondo siano in bianco e nero, rispettivamente. Tieni premuto il tasto "Maiusc" sulla tastiera e disegna una sfumatura dal centro e verso la parte inferiore dell'immagine mista. Assicurati che il livello maschera sia selezionato e non l'immagine mista.
Passaggio 12
Torna al livello 1 (il livello del treno) e ripeti i passaggi, ma questa volta traccia il gradiente dal centro e verso la cima dell'immagine.
Passaggio 13
Crea un nuovo livello Seleziona lo strumento "Pennello" o premi "B" sulla tastiera. Individua la spazzola morbida dal menu a discesa. Assicurati che il tuo colore sia nero. Inizia a dipingere lungo i bordi dell'immagine mista, ammorbidendo i bordi taglienti. Questo crea un aspetto proiettile.
Passaggio 14
Aggiungi testo a un nuovo livello usando lo strumento "Testo" o premendo "T" sulla tastiera. Scrivi usando il font Trajan Pro, con una dimensione di 60 pt e il valore del colore 4D181E.
Passaggio 15
Fai clic con il tasto destro del mouse sul livello e seleziona "Opzioni di mixaggio", quindi fai clic su "Bevel and relief".
Passaggio 16
Abilita la griglia andando all'opzione "Visualizza" nella barra dei menu, selezionando "Mostra" e poi "Griglia", o premi "Ctrl + [tasto apostrofo]" sulla tastiera. Sposta il testo e regolalo sulla griglia. Aggiungi altro testo per riempire il poster usando lo stesso carattere ma modificandone le dimensioni.
Passaggio 17
Salva l'immagine come file .pdf o .jpg selezionando "File" e quindi "Salva come ...". Invia l'immagine alle stampanti.







