Come creare menu DVD con Nero
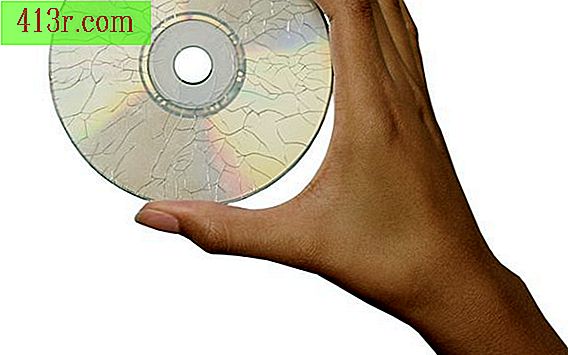
Utilizzo di Nero
Passaggio 1
Avvia Nero StartSmart, verrà avviato il software Nero. Se si dispone di Nero 9, StartSmart è un programma di schermatura che precarica tutti i software di modifica disponibili, quindi il tempo di attesa per l'esecuzione del software non sarà così elevato.
Passaggio 2
Fare clic sulla freccia accanto all'icona di Nero dopo l'avvio di StartSmart. Si apre un menu a comparsa con tutto il software disponibile in Nero 9.
Passaggio 3
Avviare Nero Vision.
Passaggio 4
Selezionare "Crea DVD / DVD-Video" dopo aver caricato Nero Vision.
Passaggio 5
Seleziona "Importa file film" e trova un file video digitale da importare.
Passaggio 6
Dividere i file video in capitoli, se lo si desidera. Quando il file viene importato, verrà visualizzato su una schermata video che consente di riprodurre, mettere in pausa, interrompere, avanzare rapidamente e ripristinare il file video mentre lo stai guardando. C'è anche l'icona di un film da film director di legno con un menu a discesa che ti aiuta a dividere il file video in capitoli. Devi solo riprodurre il file video e guardarlo mentre gioca, facendo una pausa per inserire le interruzioni di capitolo dove vuoi. Aggiungi tutte le interruzioni di capitolo che desideri. Ricorda che questo passaggio è facoltativo.
Passaggio 7
Crea il menu del DVD. Quando sei pronto, fai clic sul pulsante "Avanti" nell'angolo in basso a destra della finestra. Il pulsante "Avanti" ti porterà al menu di modifica in cui dovrai modificare e creare il menu del DVD. Il frame principale presenta un'anteprima di come apparirà il menu del DVD in qualsiasi momento. Questo frame ti permette di trascinare e rilasciare gli elementi per creare il menu. A destra di questa finestra ci sono due schede: una per modello e un'altra per la personalizzazione. La scheda Personalizza consente di modificare la configurazione. Sotto la finestra ci sono tre file: un video introduttivo di Nero che viene riprodotto di default quando il DVD finito viene caricato in un lettore DVD standard; il titolo del menu principale - quello che si desidera modificare e un menu del capitolo - che si desidera modificare anche se sono stati creati capitoli.
Crea il menu del DVD
Passaggio 1
Fare doppio clic sulla casella di testo del titolo del menu per inserire il titolo desiderato per il menu del DVD. Di default, dovrebbe dire "Orbita".
Passaggio 2
Fai clic sulla casella grigia nella casella dietro la casella di testo del titolo (quella che hai modificato nel passaggio 1). In Personalizza> Proprietà: Immagine, hai la possibilità di attivare l'opacità di questo oggetto o nel riquadro principale puoi semplicemente fare clic destro sull'oggetto ed eliminarlo. Dopo aver eliminato l'oggetto, il testo continuerà ad apparire, anche se potrebbe apparire leggermente poiché sarà di default bianco e lo sfondo sarà di colore blu chiaro. Pertanto, ci sono due opzioni: apportare modifiche al colore del testo, al carattere o alle dimensioni (che saranno trattate nel passaggio 3) o apportare una modifica allo sfondo (che sarà trattato nel passaggio 4).
Passaggio 3
Fare clic sulla casella di testo per il titolo del menu del DVD. In Personalizza> Proprietà: Testo, ci sono quattro opzioni per cambiare la modalità di visualizzazione del testo: Aspetto, Carattere, Testo e Trasformazione.
La categoria Aspetto ti consente di aggiungere un'ombreggiatura al carattere, nonché un pulsante "Opzioni ..." che consente all'ombra di cambiare colore, posizionamento delle sfumature e altro. Lo scopo di un'ombra è quello di mettere uno sfondo nel testo che potrebbe essere difficile da leggere rispetto a un colore di sfondo simile.
La categoria Font consente di modificare il carattere - se si desidera un font serif o san serif - la dimensione del testo e se si desidera che appaia come normale, grassetto, corsivo, grassetto corsivo o sottolineato.
La categoria Testo consente di cambiare il colore del testo con una gamma completa di colori tra cui scegliere. Questa categoria controlla anche l'allineamento del testo, potendo essere giustificato a sinistra, centrato o giustificato a destra.
Infine, la categoria Trasformazione controlla la dimensione della casella di testo, la sua posizione, se vuoi ruotarla con un numero "X" di gradi e la percentuale di opacità nel testo - dove 100 percento è completamente visibile e zero da Cento sono invisibili.
Passaggio 4
Seleziona uno sfondo Per effettuare la selezione, vai in Preferenze> Proprietà: Sfondo> Sfondo e sotto lo sfondo, seleziona il menu a discesa e scegli tra le seguenti quattro opzioni: colore, sfondo predefinito, file immagine o film.
Il file del film è l'unico sfondo che viene attivato con il pulsante "Opzioni" sotto il menu a discesa. Questo pulsante ti consente di selezionare il luogo in cui il film inizia dal basso.
Oltre a modificare lo sfondo, le proprietà del menu di sfondo hanno altre opzioni che consentono di personalizzare il menu del DVD e renderlo il più vicino possibile alla qualità professionale, inclusa una funzione audio di sfondo che riproduce un video. audio prima che appaia il titolo principale del DVD e una funzione di animazione che può riprodurre animazioni o un filmato come sfondo per un tempo prestabilito prima che venga riprodotto il titolo principale del DVD.
Passaggio 5
Usa i pulsanti per aiutare gli utenti a navigare attraverso il menu del DVD quando è finito. Per impostazione predefinita, l'unico pulsante nel menu principale è il titolo principale.
Per inserire nuovi pulsanti nel menu del DVD, vai a Personalizza> Pulsanti e guarda la clip art di Nero che ti dà i pulsanti. Hai tre opzioni di pulsanti nel menu a discesa: miniature, solo testo e pulsanti di navigazione.
Per posizionare un pulsante nel menu, basta selezionare il pulsante desiderato e fare clic su Applica. Per modificare un pulsante di solo testo, fai doppio clic sul pulsante per cambiare il testo. Nota: per impostazione predefinita, un numero verrà visualizzato nel pulsante di solo testo. Per rimuovere il numero, vai su Preferenze> Funzioni: pulsante Testo> Aspetto> Numerazione testo e seleziona solo testo nel menu a discesa.
Passaggio 6
Posiziona i collegamenti sui pulsanti per eseguire un'azione. Ad esempio, crea un pulsante di testo che dice "Riproduci". Per collegare il pulsante per riprodurre il titolo principale sul DVD, andare a "Collega a:" nel menu "Proprietà: pulsante testo". Seleziona il nome del titolo principale per il pulsante "Riproduci" per avviare il normale DVD. Se il titolo principale è diviso in capitoli, fai un pulsante "Capitolo" e collegalo al menu dei capitoli.
Passaggio 7
Vai al menu "Disco / Progetto" e fai una selezione che ha la possibilità di tornare al menu principale del DVD quando ha finito di giocare.
Passaggio 8
Prova il progetto. Nel menu "Disco / Progetto" c'è un pulsante con l'etichetta "Verifica progetto". Clicca su questo pulsante e ti dirà se c'è qualche problema con il tuo menu (s).
Passaggio 9
Visualizza in anteprima tutto il lavoro prima di masterizzarlo. Fare clic su "Avanti" per aprire un'anteprima dei menu e vedere come appare il tuo lavoro. Se vuoi cambiare qualcosa, clicca su "Indietro" e rivedi il tuo lavoro.







