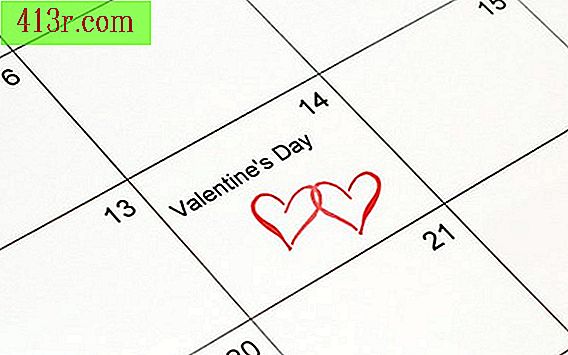Come creare un calendario personalizzato in Publisher

Passaggio 1
Aprire lo strumento di progettazione di Microsoft Publisher. Accedere al programma facendo clic sull'icona del desktop (o sulla barra delle applicazioni) o su "Start" e quindi su "Tutti i programmi". Se il catalogo di Microsoft Publisher non si apre automaticamente, selezionare "File" e quindi "Nuovo ..." per aprirlo.
Passaggio 2
Seleziona la dimensione del tuo calendario. Guarda il lato sinistro del catalogo in "Disegni" e fai clic su "Calendari". Puoi anche ridurre ulteriormente le opzioni presentate scegliendo una delle opzioni a pagina intera o di dimensioni più piccole da portare nel tuo portafoglio. Fare clic sulla dimensione che si desidera aprire i diversi disegni. Il programma ti mostrerà i modelli della faccia anteriore. Usa la barra di scorrimento per vedere tutte le opzioni disponibili.
Passaggio 3
Scegli i dettagli di base per il calendario. Scegli uno dei disegni offerti. Non preoccuparti se non è esattamente quello che vuoi, puoi inserire le modifiche che desideri personalizzare ancora di più senza difficoltà. Cerca di trovarne solo uno che corrisponda all'idea che avevi in mente in qualche modo. Una volta trovato quello su cui puoi lavorare, fai clic su "Start Assistant" che si trova in basso a destra. Quindi puoi vedere il calendario nel pannello di destra dello schermo e l'assistente a sinistra. Fare clic sul pulsante "Avanti".
Passaggio 4
Personalizza il tuo nuovo calendario. Puoi cambiare la combinazione di colori del tuo design. Devi solo scegliere la combinazione che desideri tra quelle disponibili nelle numerose opzioni disponibili e fare clic sul pulsante "Avanti". Selezionare l'orientamento verticale o orizzontale (predefinito) per il calendario, quindi fare nuovamente clic sul pulsante "Avanti". Scegliere se si desidera che sia mensile o annuale e quindi fare nuovamente clic sul pulsante "Avanti". L'ultima opzione che devi decidere con l'assistente è la data effettiva di inizio e fine del calendario. È possibile utilizzare la configurazione corrente o modificarla facilmente. Al termine, fai clic sul pulsante "Fine" per vedere la nuova creazione, il tuo calendario personalizzato.
Passaggio 5
Regola il calendario per personalizzarlo davvero. Puoi spostare qualsiasi oggetto selezionandoli con il mouse. Puoi fare doppio clic su qualsiasi foto per cambiarla con un'altra. È possibile inserire le proprie immagini, elementi scansionati o altri elementi grafici selezionando l'opzione "Inserisci" e quindi "Immagine". È possibile aggiungere testo al calendario nello spazio dei giorni (facendo clic su di essi) o in qualsiasi altro punto (con lo strumento cornice di testo). Una volta completata l'intera personalizzazione, puoi stampare il tuo calendario.