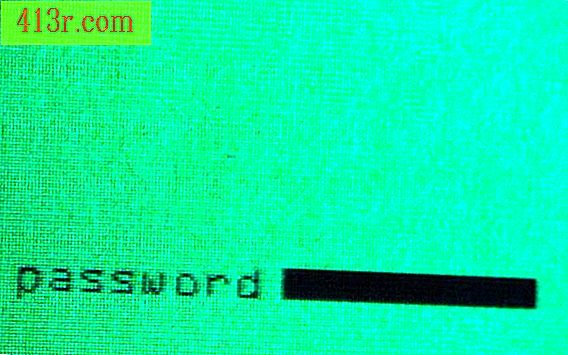Come creare un foglio di presenza con Microsoft Excel

Passaggio 1
Nel menu "Start", individua il pulsante "Tutti i programmi" e fai clic per aprirlo. Apparirà un elenco di diversi programmi installati sul computer. Trova l'icona "Excel" e fai clic su di essa per aprire il programma.
Passaggio 2
Una volta aperto, un foglio vuoto apparirà nella finestra. Guardando il foglio, individuare la cella A1 nell'angolo in alto a sinistra. Clicca su detta cella e scrivi il titolo del foglio di presenza o semplicemente la parola "Assistenza".
Passaggio 3
Saltare alcune celle, posizionarsi su B3 e fare clic. Scrivi la prima data del programma di frequenza; ad esempio, "1 gennaio" o "1/1". Fare clic sulla cella C3 e scrivere la data successiva. Continua a inserire le date nell'ordine lungo la riga 3, nelle celle D3, E3, ecc. finché non hai incluso tutte le date necessarie. Se il numero di giorni supera lo spazio di stampa, andare al menu "File" e spostare il cursore su "Imposta pagina". Nel menu "Imposta pagina", seleziona "Orizzontale". In questo modo, hai cambiato la posizione del foglio da verticale a orizzontale.
Passaggio 4
Individua la cella A4 nel foglio di calcolo e fai clic su di essa. Nella cella A4, scrivi il nome dello studente, dipendente o membro. Fare clic sulla cella A5 e scrivere il nome successivo. Continua a selezionare le celle e a scrivere i nomi in ognuna appartenente alla colonna A, iniziando con A6, A7, A8, ecc. fino a quando tutti i nomi sono stati inclusi.
Passaggio 5
Dopo aver completato tutte le informazioni, individuare il menu "File" nella parte in alto a sinistra della finestra. Clicca su "File" e sposta il cursore su "Salva". Viene visualizzata la finestra per il salvataggio. Fare doppio clic sulla cartella del file in cui si desidera salvare il foglio di presenza. Nella parte inferiore della finestra di salvataggio, digitare il nome che si desidera assegnare al file nel rettangolo con il nome "File". Fare clic sul pulsante "OK" nella parte inferiore della finestra. Il foglio di presenza è stato salvato.