Come stampare una foto con un nome di file
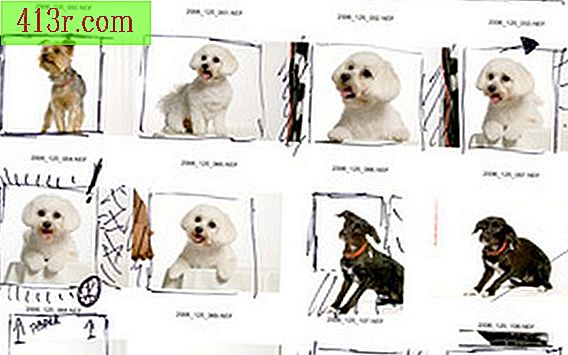
Stampa con Windows Explorer
Passaggio 1
Fare clic sull'icona "Risorse del computer" per aprire Esplora risorse. Seleziona e apri una cartella di immagini.
Passaggio 2
Clicca su un'immagine per stamparla. Tenere premuto il tasto Ctrl e fare clic su più di un'immagine per selezionare più immagini. È possibile selezionare fino a 35 immagini su ciascun foglio di 8, 5 x 11 pollici (21, 6 per 27, 9 cm).
Passaggio 3
Fare clic su "File" e quindi su "Stampa" per visualizzare il menu di stampa. Scegli "Scheda contatto" dalle selezioni del formato di stampa se desideri stampare diverse piccole immagini su un foglio standard di dimensioni lettera. Il software inserirà automaticamente il nome del file per ogni immagine sottostante. Per la maggior parte delle stampanti Hewlett-Packard questo è l'unico formato di stampa che stamperà il nome del file con l'immagine. Clicca su "Stampa".
IrfanView
Passaggio 1
Apri IrfanView e fai clic su "File", quindi su "Miniature" e seleziona una cartella di immagini. Seleziona una o più immagini. Seleziona quanti ne vuoi, in seguito decidi quanti vuoi mostrare su un foglio standard.
Passaggio 2
Fare clic su "File" e quindi su "Crea un provino con le immagini selezionate". Seleziona le dimensioni del foglio di 8, 5 x 11, i parametri di immagine di 3 colonne e 4 righe, la spaziatura orizzontale tra le miniature di 1 e la verticale di 70, i margini orizzontali di 10 e i margini verticali di 50. Effettuare questa impostazione per ottenere il risultato desiderato
Passaggio 3
Seleziona la casella "Scrivi informazioni sul file" e scrivi "$ N" che è il codice del nome del file. Fare clic su "Guida" sotto il campo delle informazioni sul file per visualizzare l'elenco degli altri codici che è possibile utilizzare. Ad esempio, "$ S" è il codice della dimensione del file. "$ E34855", "$ E37377" e "$ E37378" sono i codici ISO per la fotocamera, la velocità dell'otturatore e l'impostazione dell'apertura. Queste voci appariranno sotto forma di etichetta sotto ogni immagine.
Passaggio 4
Scrivi le informazioni nei campi "Intestazione" e "Piè di pagina", se lo desideri. Seleziona un carattere per i tag immagine. Seleziona un carattere semplice con una dimensione piccola che mostrerà tutte le etichette.
Passaggio 5
Fai clic su "Crea" in basso a sinistra nel menu e attendi qualche istante mentre il software crea il foglio. Se il tuo progetto necessita di regolazioni, torna indietro e crea un nuovo foglio con diverse dimensioni ed etichette. Salva il foglio come file ".JPG" e stampalo.
Adobe Photoshop Elements
Passaggio 1
Apri Adobe Photoshop Elements e fai clic su "File", quindi su "Strumenti automatici" e "Scheda contatti II".
Passaggio 2
Clicca su "Scegli" per selezionare una cartella di immagini come "Directory di origine". Seleziona la casella "Includi tutte le sottodirectory", se lo desideri.
Passaggio 3
Selezionare la dimensione del foglio del documento desiderato, la posizione delle anteprime, le colonne e le righe. Seleziona meno colonne e righe per ottenere miniature più grandi. Fai clic sulla casella "Usa nome file come tag" e seleziona un carattere per il tag.
Passaggio 4
Clicca su "OK". Photoshop Elements aprirà automaticamente ogni immagine nella cartella e la copierà nel foglio di contatto. Assegnerà un nome a ogni foglio "Foglio di contatto 1", "Foglio di contatto 2" in serie. Il numero di fogli di contatto dipende dal numero di file nella cartella e dalla dimensione delle immagini di anteprima.
Passaggio 5
Clicca su "Layer" e "Smooth image" per finire ogni pagina. Salva ciascuno come file ".JPG" e stampalo.






