Come inserire un'immagine in una cella di Excel
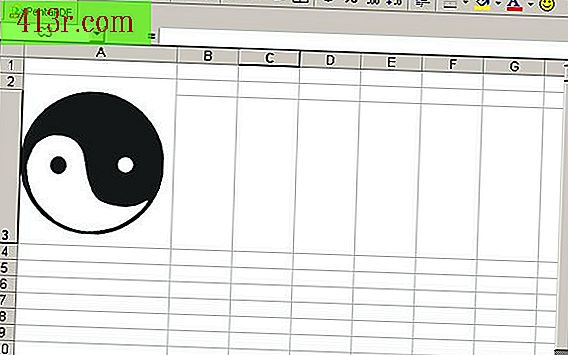
Come inserire immagini nelle celle
Passaggio 1
Fare clic sulla cella in cui si desidera inserire un'immagine. Ingrandisci la cella alla larghezza dell'immagine facendo clic con il pulsante destro del mouse sul bordo destro della lettera dell'intestazione della colonna. Tenendo premuto il tasto sinistro del mouse, trascinare il bordo verso destra per allargare la colonna. Fai lo stesso per la parte superiore della cella facendo clic e trascinando sul bordo inferiore del numero sull'etichetta della riga. In alternativa, puoi regolare le misure assolute per altezza e larghezza scegliendo il menu Formato e Riga o Altezza e Colonna o Larghezza.
Passaggio 2
Scegli il menu Inserisci e Immagine dal menu File per visualizzare la finestra di dialogo Inserisci immagine. Sfoglia il file che ti serve e fai doppio clic. La finestra di dialogo è chiusa e l'immagine appare con l'angolo in alto a sinistra corrispondente all'angolo in alto a sinistra della cella.
Passaggio 3
Modificare le dimensioni dell'immagine secondo necessità facendo clic su di essa fino a quando non appaiono i driver. Premere e tenere premuto il tasto Cambia e fare clic su una delle maniglie d'angolo. Tenendo premuto il mouse, trascinalo per ridimensionare l'immagine in modo appropriato.
Passaggio 4
Fai clic con il tasto destro sull'immagine e scegli Formato da Immagine dal menu a comparsa. Apparirà la finestra di dialogo Format to Immigration.
Passaggio 5
Fare clic sulla scheda Proprietà e quindi selezionare "Sposta ma imposta dimensioni in celle". Fare clic sul pulsante OK per accettare le impostazioni. La tua immagine ora si muove come se fosse parte della cella.
Come inserire immagini nei commenti di cella
Passaggio 1
Inserisci un'immagine in un commento come un altro modo per ancorare l'immagine a una posizione specifica. Si noti che l'immagine non appare all'interno della cella stessa ma appare in un popup vicino alla cella. Di conseguenza, questo metodo non è così utile per l'arte decorativa. Tuttavia, funziona bene per le immagini tra parentesi che sono utili ma che possono impedire il flusso del foglio di calcolo. Ad esempio, se si dispone di una colonna del prezzo della casa e di un totale, è possibile aggiungere un'immagine di commento di ogni casa accanto a ciascun prezzo. In questo modo, le immagini non interrompono la colonna, ma possono emergere se l'utente vuole vedere come appare una casa ad un certo prezzo.
Passaggio 2
Per inserire un'immagine in un commento, fai clic con il tasto destro del mouse sulla cella che ti interessa e seleziona "Inserisci commento" dal menu a comparsa. Apparirà una piccola finestra di commento.
Passaggio 3
Fai clic con il pulsante destro del mouse su qualsiasi bordo della casella dei commenti e scegli Formato commento dal menu a comparsa. Apparirà la finestra di dialogo Formato commento. Se hai solo un lembo (il lembo Font), riprova finché non vedi molti lembi.
Passaggio 4
Scegli la scheda Colori e linee. Quindi fai clic sul menu a discesa Colore sotto Riempi e scegli Effetti di riempimento. Fare clic sulla scheda Immagine e quindi sul pulsante Seleziona immagine per visualizzare la finestra di dialogo Seleziona immagine.
Passaggio 5
Passare all'immagine necessaria e fare doppio clic per inserirlo nel commento. Fare clic sul pulsante OK per chiudere la finestra di dialogo Effetti di riempimento e quindi di nuovo sul pulsante OK per chiudere la finestra di dialogo Formato commento.







