Come ottenere il simbolo medio in un documento word

Usando la parola microsoft
Passaggio 1
 Salva Jupiterimages / Creatas / Getty Images
Salva Jupiterimages / Creatas / Getty Images Apri Microsoft Word, quindi apri il documento in cui devi inserire il simbolo.
Passaggio 2
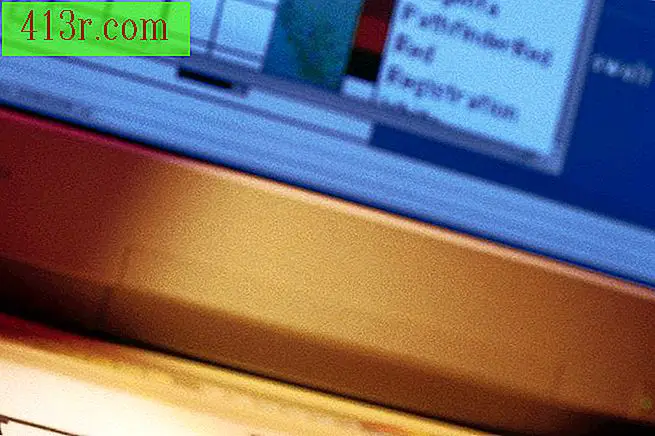 Salva Comstock / Comstock / Getty Images
Salva Comstock / Comstock / Getty Images Posiziona il cursore dove ti serve il simbolo da inserire.
Passaggio 3
 Salva Comstock / Comstock / Getty Images
Salva Comstock / Comstock / Getty Images Passare alla scheda Inserisci e quindi fare clic su "Equazione".
Passaggio 4
 Salva Jupiterimages / Comstock / Getty Images
Salva Jupiterimages / Comstock / Getty Images Fare clic sul "accento" della freccia giù, dal disegno dell'equazione e quindi selezionare "Barra".
Passaggio 5
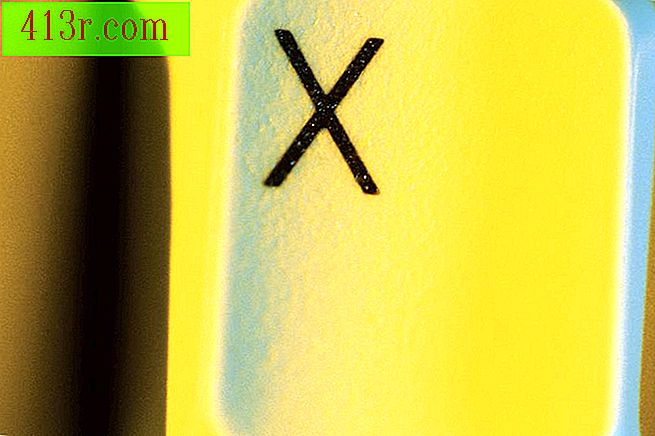 Salva le immagini di Comstock / Comstock / Getty Images
Salva le immagini di Comstock / Comstock / Getty Images Fai clic sotto il simbolo della barra e inserisci una "x".
Passaggio 6
 Salva Burke / Triolo Productions / Brand X Pictures / Getty Images
Salva Burke / Triolo Productions / Brand X Pictures / Getty Images Per inserire la X-bar come simbolo che utilizza la Correzione automatica, evidenziare il simbolo. Nella scheda File, seleziona "Opzioni".
Passaggio 7
 Salva Hemera Technologies / Photos.com / Getty Images
Salva Hemera Technologies / Photos.com / Getty Images Nell'elenco delle opzioni di correzione, seleziona il pulsante "Opzioni di correzione automatica". Nella scheda Correzione automatica, digitare il testo da sostituire automaticamente con il simbolo X-bar nel campo "Sostituisci". Clicca su "Aggiungi" e poi su "OK".







