Come sostituire un colore con un altro in Photoshop

Passaggio 1
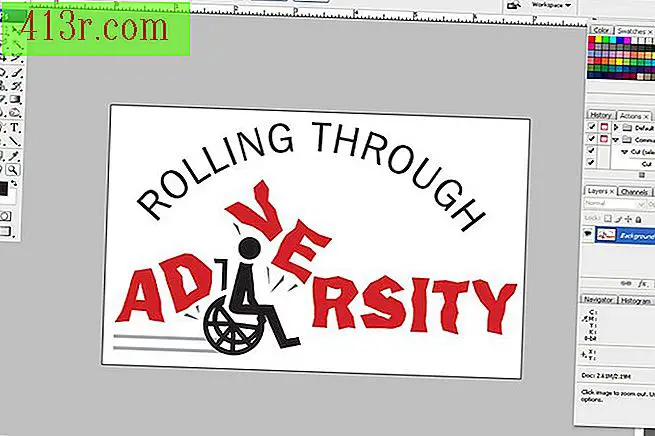 salvare
salvare Apri Photoshop e premi "Ctrl" + "O" per aprire l'immagine o la foto. Usa lo "Zoom Tool" sulla barra degli strumenti per ingrandire l'area su cui lavorerai. Lo "strumento di zoom" si trova nell'angolo in basso a destra della barra degli strumenti e assomiglia a una lente di ingrandimento. Premi o rilascia il tasto "Alt" per ingrandire o ridurre.
Passaggio 2
 salvare
salvare Scegli lo strumento "Eyedropper" in "Zoom Tool". Fare clic sul colore sostitutivo all'interno dell'illustrazione e verrà visualizzato in primo piano nella casella colorata nella barra degli strumenti. Se non riesci a trovare il colore desiderato, vai su "Finestra" nella barra in alto e "Colore" o "Esempi". Sotto "Colore", cambia la modalità RGB o CMYK (sotto il triangolo invertito nell'angolo in alto a destra) e mescola il colore che vuoi. Sotto "Samples" fai semplicemente clic sul colore desiderato.
Passaggio 3
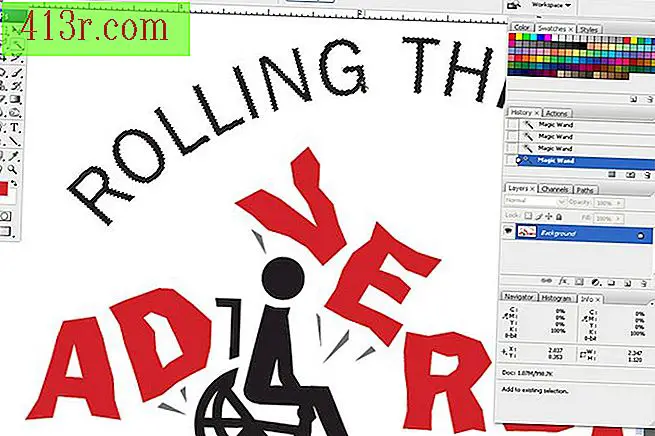 salvare
salvare Seleziona lo "Strumento bacchetta magica", che è la seconda scheda in basso sul lato destro della barra degli strumenti. Fare clic all'interno delle forme che richiedono il cambio colore e mantenere premuto il tasto "Maiusc" per aggiungere forme fino a quando tutte le aree che si desidera modificare siano selezionate. Cambia il livello "Tolleranza" nella barra in alto per selezionare più o meno la superficie di una forma.
Passaggio 4
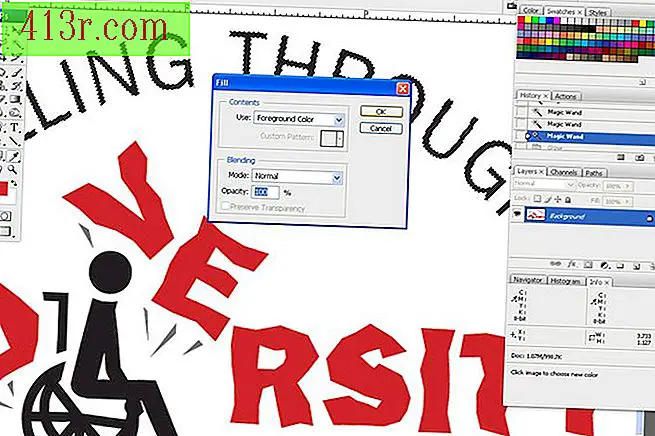 salvare
salvare Vai sotto "Modifica" nella barra in alto del programma e "Compila". All'interno della finestra "Riempi", cambia la scheda "Uso" in "Colore di primo piano". Per immagini o grafica, la "Modalità" può rimanere su "Normale" e il livello di "Opacità" al 100%. Clicca su "OK" e le forme selezionate cambieranno colore.
Passaggio 5
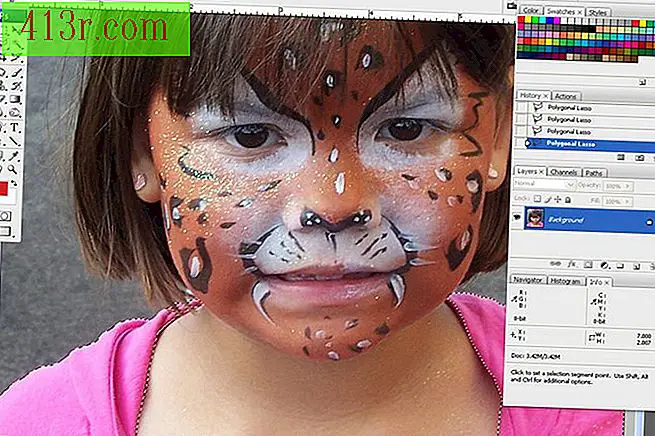 salvare
salvare Cambia i colori in una fotografia allo stesso modo. Usa lo "Strumento bacchetta magica" per selezionare l'oggetto che cambierai. Lo "Strumento Lazo" o "Lazo poligonale" può anche essere usato per disegnare più precisamente il contorno dell'oggetto. Questi si trovano sotto la seconda scheda sul lato sinistro della barra degli strumenti.
Passaggio 6
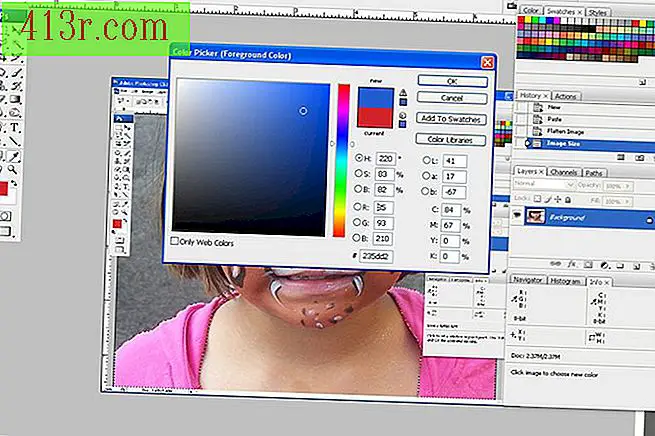 salvare
salvare Fare clic sul primo piano della casella colorata nella barra degli strumenti e verrà visualizzata una finestra per sostituire il colore corrente della casella. Fare clic su "OK" quando il colore desiderato viene visualizzato nello spazio che dice "nuovo". Questo è un nuovo modo di scegliere un colore sostitutivo oltre a quelli del passaggio 2.
Passaggio 7
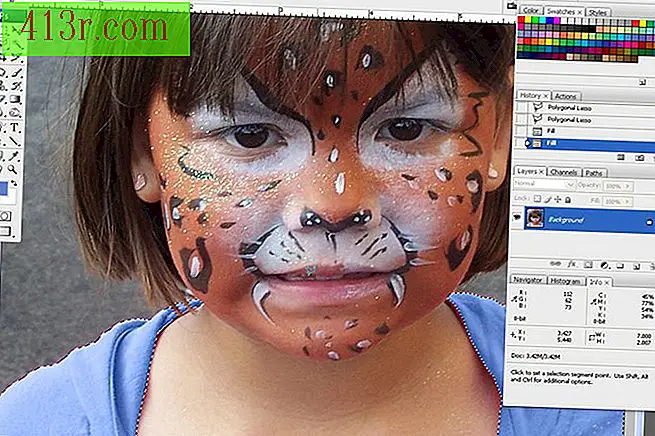 salvare
salvare Vai sotto "Modifica" nella barra in alto del programma e scegli "Riempi". Per le foto, modificare la sezione "modalità" su "Colore" e fare clic su "OK". Quando si utilizza la modalità "Colore", l'oggetto selezionato cambierà in nuovo colore e manterrà il tono al suo interno. Altre selezioni sotto "Modalità" possono essere utilizzate per creare effetti diversi con i colori.







