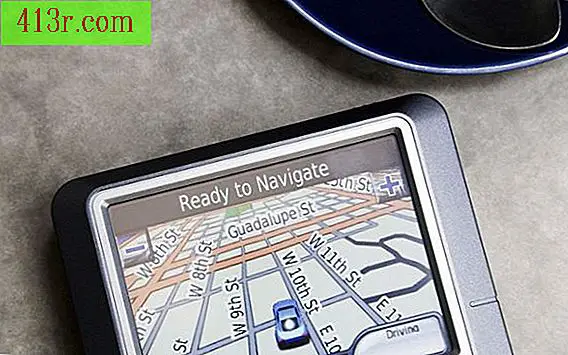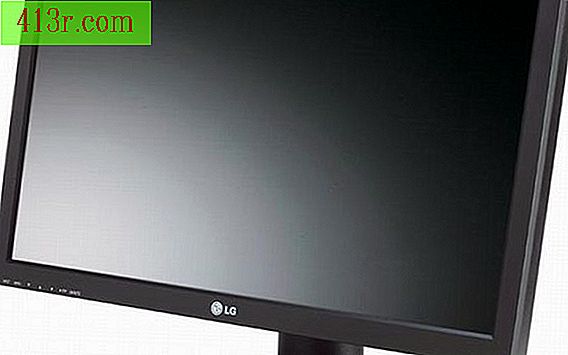Come riparare i riflessi negli occhiali delle fotografie

Adobe Photoshop
Passaggio 1
Aprire il software Photoshop facendo doppio clic sull'icona. Apri l'immagine in Photoshop tramite il menu "File". Fai clic su "Apri" e vai all'immagine desiderata sul computer. Seleziona l'immagine e fai clic su "Apri".
Passaggio 2
Passare al menu "Nuovo" e creare un nuovo livello selezionando "Livello" dal menu.
Passaggio 3
Selezionare lo strumento "Zoom" facendo clic sulla "Z" sulla tastiera per ingrandire la luminosità per ulteriori dettagli.
Passaggio 4
Seleziona lo strumento "Lazo" facendo clic sulla "L" sulla tastiera. Fai un colpo intorno alla luminosità con questo strumento. Premere e tenere premuto il tasto "Alt" sulla tastiera del PC o "Opzione" su computer Macintosh per rimuovere zone aggiuntive se si commette un errore. Aggiungi altre zone tenendo premuto il tasto "Maiusc" su Mac e PC.
Passaggio 5
Scegli lo strumento di selezione facendo clic sulla "V" sulla tastiera e seleziona il menu "Immagine". Fare clic su "Impostazioni" per andare al menu laterale e selezionare "Livelli" nel menu.
Passaggio 6
Sposta le barre di scorrimento nel menu "Livelli" per ridurre al minimo l'effetto della luminosità. Sperimenta ombre, mezzitoni e riflessi spostando le barre.
Passaggio 7
Deselezionare l'area facendo clic contemporaneamente su "CTRL" e "D" sulla tastiera, o "CMD" e "D" sulla tastiera per un Macintosh.
Passaggio 8
Seleziona lo strumento "Timbro clone" nella finestra degli strumenti facendo clic su "S" sulla tastiera. Cambia la dimensione e l'opacità come desideri. Una piccola dimensione può essere più efficiente per la clonazione di aree più piccole.
Passaggio 9
Scegli la sorgente di clonazione tenendo premuto "Alt" su un PC o "Opzione" su un Mac mentre hai lo strumento "Timbro clone" selezionato. Fare clic con il mouse su un'area che non è influenzata dalla luminosità per creare un'origine di clonazione.
Passaggio 10
Rilascia il tasto "Alt" e clona l'area intorno alla luminosità in modo che i bordi della selezione si fondano con il resto delle aree circostanti. Sperimenta con l'opacità nel "Timbro clone" mentre copri i bordi della selezione.
Passaggio 11
Salva l'immagine nella posizione desiderata navigando nel menu "File" e facendo clic su "Salva".
Corel Paintshop
Passaggio 1
Fare doppio clic sull'icona di Corel Paintshop per aprire il programma. Aprire l'immagine desiderata in Corel navigando nel menu "File" e selezionando "Apri". Trova l'immagine sul tuo computer e apri il file.
Passaggio 2
Utilizzare l'opzione "Smart Photo Repair" per effettuare regolazioni. Fare clic sul pulsante "Suggerisci configurazione" in modo che il software corregge automaticamente l'immagine.
Passaggio 3
Muovi il mouse sull'immagine mentre ti trovi nell'opzione "Smart Photo Repair" e il cursore verrà trasformato in un contagocce, simile al "Timbro clone" nell'altro programma. Scegli i punti campione facendo clic sul nero più scuro nell'immagine, un grigio neutro e un'area bianca.
Passaggio 4
Salva l'immagine usando l'opzione "Salva" nel menu "File".
Xara Designer Pro 6
Passaggio 1
Apre il software Xara Designer Pro 6 e l'immagine interessata nel software. Passare al menu "File" e fare clic su "Apri" per aprire l'immagine desiderata.
Passaggio 2
Crea un nuovo livello su cui apportare le modifiche. Usa lo strumento "Zoom" per avvicinarti all'area interessata per avere maggiori dettagli.
Passaggio 3
Scegli lo strumento "Clona" e modifica le dimensioni, insieme all'opacità dello strumento come desideri. Crea una "sorgente di clonazione" tenendo premuto il tasto "Alt" su un PC o il tasto "Opzione" su un Mac e facendo clic su un'area non affetta. Rilascia il tasto "Alt".
Passaggio 4
Utilizzare lo strumento "Clona" per coprire l'area interessata con la luminosità e ridurre il riflesso. Salva l'immagine nella posizione desiderata tramite il menu "File".