Come lavorare con i livelli in Illustrator

Come imparare a lavorare con i livelli in Illustrator in 10 passaggi
Passaggio 1
 Salva l'uomo del computer portatile aperto nero isolato digitando immagine da pcphotos da Fotolia.com
Salva l'uomo del computer portatile aperto nero isolato digitando immagine da pcphotos da Fotolia.com Apri o crea un file di Illustrator.
Passaggio 2
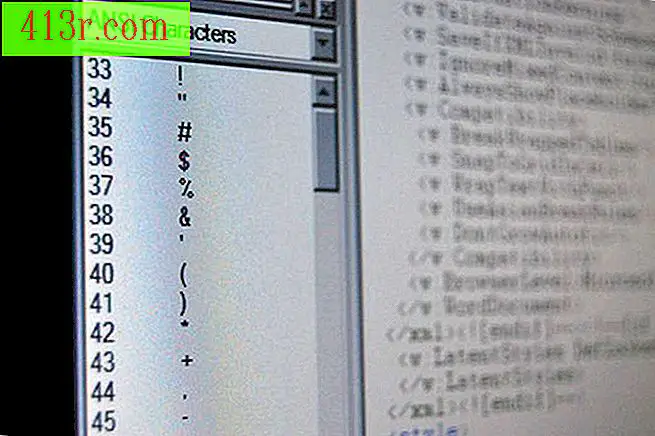 Salva l'immagine ANSI di DBX60 da Fotolia.com
Salva l'immagine ANSI di DBX60 da Fotolia.com Apri la palette "Livelli" scegliendo "Mostra livelli" dal menu "Finestra". Apparirà la palette che mostra l'elenco dei livelli in un file, iniziando dal livello superiore.
Passaggio 3
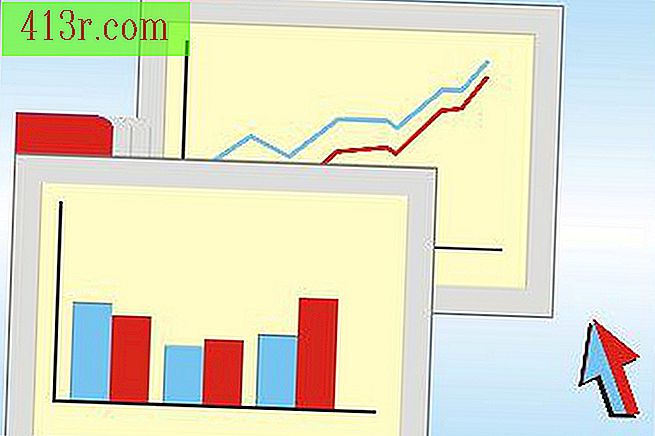 Salva l'immagine sullo schermo di Skazka Grez da Fotolia.com
Salva l'immagine sullo schermo di Skazka Grez da Fotolia.com Fai clic sul nome del livello su cui desideri lavorare. Questo diventerà il livello attivo.
Passaggio 4
 Salva la carta sullo schermo del computer di Nikolai Sorokin da Fotolia.com
Salva la carta sullo schermo del computer di Nikolai Sorokin da Fotolia.com Puoi creare un nuovo livello facendo clic sull'icona corrispondente, che si trova nella parte inferiore della palette "Livelli". Puoi anche fare clic sulla piccola freccia nell'angolo in alto a destra della palette. Successivamente, apparirà un menu. Clicca su "Nuovo livello" o "Duplica livello". Questo apparirà con il nome di "Layer 2" o "Layer 3" e così via.
Passaggio 5
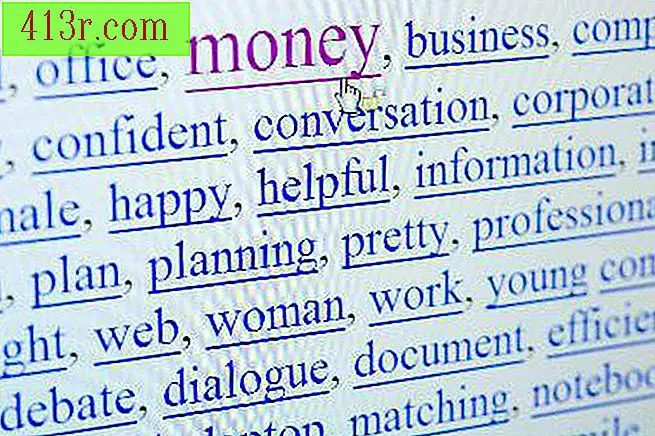 Salvare la schermata delle parole chiave su Internet - immagine di denaro di e-pyton da Fotolia.com
Salvare la schermata delle parole chiave su Internet - immagine di denaro di e-pyton da Fotolia.com È possibile assegnare un nome al livello facendo clic sulla freccia nell'angolo in alto a destra della palette. Seleziona "Opzioni" per "Livello 2". Apparirà una finestra pop-up. Scrivi il nome che desideri utilizzare insieme alle altre opzioni che desideri incorporare. Quindi fare clic su "OK".
Passaggio 6
 Salva l'immagine del cestino di Miguel Angel P da Fotolia.com
Salva l'immagine del cestino di Miguel Angel P da Fotolia.com Puoi rimuovere un livello selezionandolo e facendo clic sull'icona del cestino nella parte inferiore della palette "Livelli".
Passaggio 7
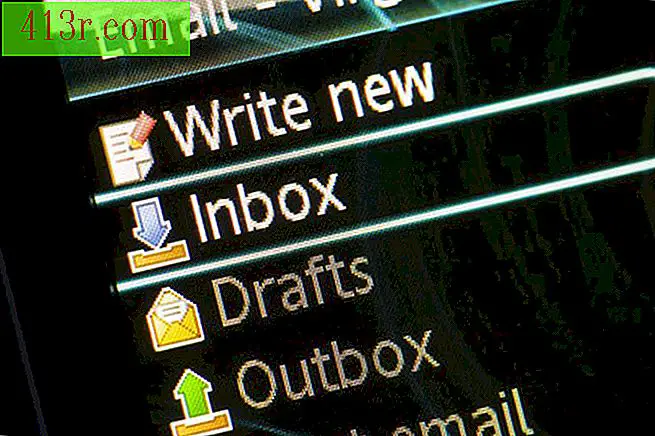 Salva l'immagine del display LCD di Alex Yeung da Fotolia.com
Salva l'immagine del display LCD di Alex Yeung da Fotolia.com Puoi rendere invisibile un livello facendo clic sull'icona a forma di occhio che appare sul lato sinistro di ogni livello. Per ripristinare la visibilità, fai clic sullo spazio in cui si trovava l'icona.
Passaggio 8
Puoi spostare gli oggetti tra i livelli tagliando e incollando, oppure puoi selezionare l'oggetto, trascinarlo nella palette "Livelli" e rilasciarlo sul livello che vuoi usare.
Passaggio 9
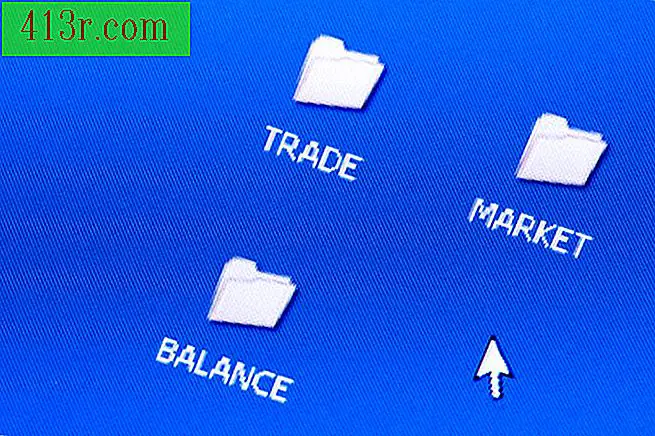 Salva le cartelle commerciali, di mercato e di bilanciamento sull'immagine dello schermo del pc di Alexey Klementiev da Fotolia.com
Salva le cartelle commerciali, di mercato e di bilanciamento sull'immagine dello schermo del pc di Alexey Klementiev da Fotolia.com È possibile modificare la posizione dei livelli facendo clic sul livello che si desidera spostare e trascinandolo nella nuova posizione nella palette "Livelli".
Passaggio 10
 Salva schermo del computer portatile - immagine del mondo giallo di Andres Rodriguez da Fotolia.com
Salva schermo del computer portatile - immagine del mondo giallo di Andres Rodriguez da Fotolia.com Al termine, puoi ancorare il lavoro in un singolo livello selezionando il livello che desideri utilizzare e scegliendo "Collega illustrazione" nella palette "Livelli".







