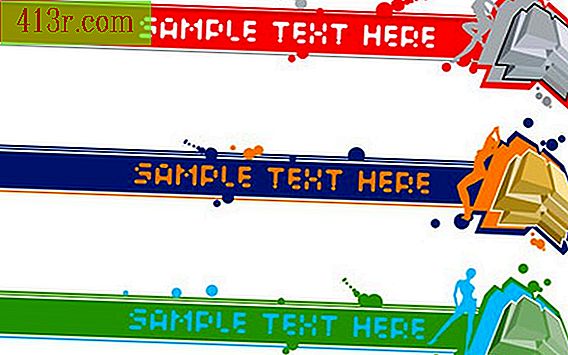Come utilizzare Excel come database

Come impostare un foglio di calcolo Excel come database
Passaggio 1
Identificare i dati che si desidera includere nel database. Prima di poter creare un foglio di calcolo come database, è necessario sapere quale tipo di informazioni si desidera tracciare.
Passaggio 2
Usa la riga 1 come titoli di ogni oggetto che intendi seguire. Ad esempio, se si desidera utilizzare Excel come database per ottenere le informazioni di contatto, è necessario includere il proprio nome, indirizzo, numero di telefono e altre informazioni tramite la riga 1.
Passaggio 3
Formattare le righe 1. Modificare il formato della riga 1 per separare le intestazioni dei dati nel database. Per fare ciò, fare clic sul numero accanto alla riga 1, che evidenzia l'intera riga. Aggiungi il tuo formato, come grassetto, centrato e uno sfondo grigio.
Passaggio 4
Blocca la riga dell'intestazione. Usa la funzione di blocco del riquadro in modo che i titoli vengano sempre visualizzati nella parte superiore del database. In Excel 2007, fai clic sul numero due accanto alla riga 2 per evidenziare la prima riga sotto i titoli. Fare clic sulla scheda Visualizza. Fai clic su Blocca pannelli e quindi blocca la riga superiore. In Excel 2003, fai clic sul numero due accanto alla riga 2 per evidenziare la prima riga sotto i titoli. Nella barra dei menu, fare clic su Finestra> Blocca riquadri.
Passaggio 5
Scrivi i dati Utilizzare una riga per ogni voce nel database, inserire le informazioni per abbinare le informazioni dell'intestazione.
Passaggio 6
Ordina i dati nel database. Dopo aver inserito le informazioni nel database, è possibile visualizzare i dati in diversi modi. Vedere la sezione seguente per le istruzioni su come ordinare i dati in un database Excel.
Come ordinare i dati in Excel 2007
Passaggio 1
Decidi come vuoi ordinare le informazioni. Ad esempio, i dati potrebbero essere elencati in ordine alfabetico in base al cognome, oppure potresti voler ordinare i dati per codice postale.
Passaggio 2
Evidenzia i dati nel database. Fare clic sulla cella in alto a sinistra che si trova a sinistra di A e sopra 1. Questo evidenzia il foglio di calcolo.
Passaggio 3
Apri la finestra dell'ordine. Clicca sulla scheda Dati. Quindi fare clic sul pulsante di ordinamento nella sezione di ordinamento e filtro. Questo apre la finestra di ordinamento.
Passaggio 4
Seleziona i dati che desideri filtrare. Nella colonna, seleziona i dati che desideri ordinare accanto a "Ordina per". Se vuoi includere una classificazione secondaria (ad esempio, il nome se hai più di una persona con lo stesso cognome), seleziona il titolo di una seconda classificazione accanto a "Allora per".
Passaggio 5
Scegli l'ordinamento. Di default è disposto alfabeticamente (dalla A alla Z) o dal minimo al più grande. Per fare diversamente, selezionare dalla Z alla A in questo ordine.
Passaggio 6
Clicca su OK Le informazioni nel database saranno organizzate nel modo indicato.
Come ordinare i dati in Excel 2003
Passaggio 1
Decidi come vuoi ordinare le informazioni. Ad esempio, i dati potrebbero essere elencati in ordine alfabetico in base al cognome, oppure potresti voler ordinare i dati per codice postale.
Passaggio 2
Osserva i dati nel database. Fare clic sul numero 2 accanto alla riga 2 per evidenziare l'intera riga. Tenendo premuto il tasto Maiusc, fare clic sul numero successivo nell'ultima riga con i dati per evidenziare tutti i dati senza includere il titolo.
Passaggio 3
Apri la finestra Ordina. Nella barra dei menu, fai clic su Dati> Ordina.
Passaggio 4
Seleziona i dati che desideri filtrare. In "Ordina per", seleziona i dati che desideri ordinare. Se si desidera includere una classificazione secondaria (ad esempio, il nome se si ha più di una persona con lo stesso cognome), selezionare il titolo in "Dopo" per una classificazione secondaria.
Passaggio 5
Scegli l'ordinamento. Il valore predefinito (crescente) è in ordine alfabetico o dal numero più basso al più alto. Per fare diversamente, fare clic sul pulsante di scelta per selezionare Decrescente.
Passaggio 6
Clicca su OK I dati nel database verranno classificati come indicato.