Come usare Media Player Classic
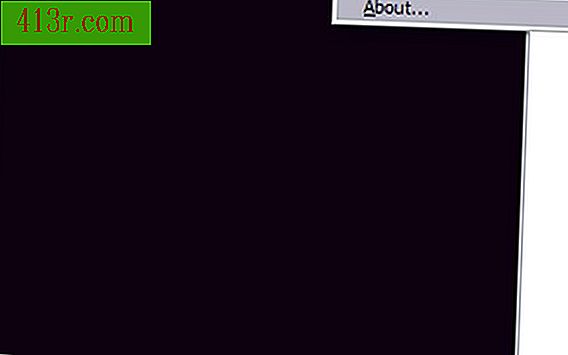
Passaggio 1
Visita free-codecs.com e fai clic su "K-Lite Mega Codec Pack". I codec vengono utilizzati nel software del lettore video per interpretare la riproduzione audio e video. Se non hai i codec giusti, né il video né l'audio funzioneranno quando carichi il video. Il pacchetto K-Lite Mega Codec offre un'ampia varietà di codec per giocatori come Media Player Classic, che sono in grado di usarli.
Passaggio 2
Fare clic su "Scarica K-Lite Mega Codec", quindi fare clic su uno dei collegamenti per scaricare il pacchetto di codec. Nell'elenco delle funzionalità incluse del pacchetto di codec Mega K-Lite, ci sono due versioni di Media Player Classic, cinema e home. Questa guida si concentra sulla versione normale di Media Player Classic. Il download è di circa 19, 4 MB.
Passaggio 3
Installa K-Lite Mega Codec Pack (versione 4.9.5 in questa guida). Selezionare la versione normale di Media Player Classic durante l'installazione, quindi continuare con le opzioni predefinite.
Passaggio 4
Digita "mplayerc" senza le virgolette nel menu Start "Esegui", quindi premi Invio per eseguire Media Player Classic. Il programma di installazione di K-Lite non crea un'icona sul desktop di Media Player Classic per impostazione predefinita.
Passaggio 5
Dopo l'avvio del programma, fare clic su "File" nella barra dei menu. Il menu File contiene le seguenti opzioni: Apri file rapido: apri la cartella Documenti. Apri file: ti fornisce due campi in cui inserire la posizione del file video e qualsiasi file di copia allegato. Se non conosci la posizione del file, fai clic su "Sfoglia" per trovarlo sul tuo computer. Apri il DVD: apri la cartella DVD, se esiste. Apri dispositivo: apri tutti i dispositivi di input collegati al tuo computer. Apri disco: legge ciò che è nell'unità disco, se disponibile. Chiudi: chiude il menu File. Salva come: salva un video aperto con un nuovo nome di file. Salva immagine: cattura lo screenshot di un video. Il processore, che fa parte del software che interpreta il video, non consente questa opzione. Salva anteprime: salva le miniature create dal video. Questa funzione non è disponibile con determinati parametri di rendering. Database sottotitoli: consente di cercare, caricare e scaricare i sottotitoli per il video, se disponibili. Proprietà: fornisce informazioni sul file che si sta riproducendo. Utilità: ha un convertitore DMS. DMS è un'estensione di file per lo streaming di video. Esci: esce Media Player Classic.
Passaggio 6
Clicca su "Visualizza". Il menu Visualizza offre opzioni per ciò che mostra Media Player Classic. Le funzionalità sono le seguenti: Titolo e menu: rimuovere la selezione "Legenda dei menu" e nascondere la parte superiore della finestra e la barra dei menu. Barra di ricerca: nasconde o mostra la barra della sequenza temporale sotto la finestra di riproduzione. Controlli: nascondi o mostra i controlli del giocatore. Informazioni: utilizzato in modalità a schermo intero per visualizzare controlli di riproduzione, statistiche e stato. Statistiche: mostra la frequenza fotogrammi al secondo, lo spostamento di sincronizzazione e altre informazioni di riproduzione. Stato: indica se il video è riprodotto, in pausa o interrotto e mostra il tempo di esecuzione corrente. Cliccando sull'icona dell'altoparlante si passa al silenzio. Subresync: usato con i file dei sottotitoli separatamente. Playlist: mostra una playlist. Cattura: funziona quando è presente un dispositivo di acquisizione. Shader Editor: consente di definire quali shader sono attivi. Gli shader sono istruzioni per il rendering di video. Preimpostazioni: una lista che mostra le proprietà del file. Schermo intero: lo schermo del display si espande al massimo. Zoom: ingrandisci l'immagine del video. Cornice video: consente di modificare le dimensioni della finestra di riproduzione e le proporzioni. Pan & Scan: più opzioni per la visualizzazione di video. In alto: imposta Media Player Classic in modo che sia sempre davanti o dietro altri programmi attivi. Opzioni: apri più opzioni di Media Player Classic.
Passaggio 7
Clicca su "Sfoglia". Il menu di navigazione viene attivato solo se si dispone di un DVD che può essere letto sull'unità disco. I comandi standard del menu DVD sono disponibili nel menu di navigazione.
Passaggio 8
Clicca su "Preferiti". Il menu Preferiti offre opzioni per la creazione di un elenco dei tuoi file audio e video preferiti e il collegamento ad essi. Puoi anche organizzare la tua lista dei preferiti attraverso il menu Preferiti.
Passaggio 9
Clicca su "Aiuto" L'aiuto presenta un elenco di collegamenti per ulteriore assistenza e risoluzione dei problemi per Media Player Classic.
Ci sono molte opzioni nel lettore, tuttavia puoi sempre fare doppio clic su qualsiasi audio o video per vedere le proprietà del file in Media Player Classic.







