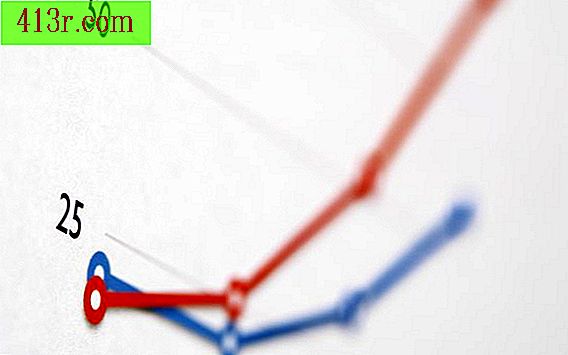Come utilizzare le descrizioni comandi in VB

Passaggio 1
Avviare l'ambiente di programmazione Visual Basic e fare clic su "Nuovo progetto" nella home page di Visual Basic.
Passaggio 2
Fare doppio clic sulla voce "Applicazione Windows Form" per aprire un modulo vuoto in un nuovo progetto.
Passaggio 3
Espandi la casella degli strumenti nella parte in alto a sinistra della finestra del disegno spostando il cursore su di essa. Fare doppio clic sul controllo "TextBox" e sul pulsante "control" per aggiungere una casella di testo e un pulsante al modulo. Fare doppio clic sul controllo "ToolTip" due volte per aggiungerlo agli strumenti nel vassoio nella parte inferiore della finestra di progettazione. Chiudere la casella degli strumenti facendo clic in qualsiasi punto del modulo.
Passaggio 4
Clicca su "TextBox1" per selezionarlo. Scorri verso il basso nelle proprietà delle finestre nella parte in basso a destra della finestra di progettazione per individuare la "descrizione comandi della proprietà ToolTip1". Immettere il testo che si desidera visualizzare nel modulo quando l'utente scorre su "TextBox1" nel campo a destra. Immettere il testo che si desidera visualizzare nel modulo se l'utente lascia il cursore nel campo per diversi secondi nel campo a destra della "Descrizione della proprietà ToolTip2". Ripetere questo passaggio per controllare il "Button1".
Passaggio 5
Seleziona "ToolTip2" nel vassoio nella parte inferiore della finestra di progettazione. Scorri la finestra delle proprietà per trovare la proprietà "Ritardo automatico" e imposta il valore su "2000". Impostare "AutomaticPopDelay" su "10000". Individua la proprietà "IsBalloon" e imposta il valore su "true". La causa dei valori del nuovo "ToolTip2" può essere ritardata e mostrare un fumetto anziché una casella.
Passaggio 6
Metti alla prova il tuo lavoro utilizzando la funzionalità "Debug" di Visual Basic. Fare clic sulla voce di menu "Test" nella parte superiore dello schermo e selezionare l'opzione "Avvia debug" dal menu. Visual Basic aprirà il nuovo modulo in modalità di debug. Passare il cursore su "TextBox1" con il quale si osserverà il rispettivo "ToolTip1" dissolvenza e riapparire. Lascia il cursore lì per diversi secondi e vedrai che "ToolTip2" si dissolve e riappare. Ripetere questa procedura per "Button1" e verificare il comportamento corretto.