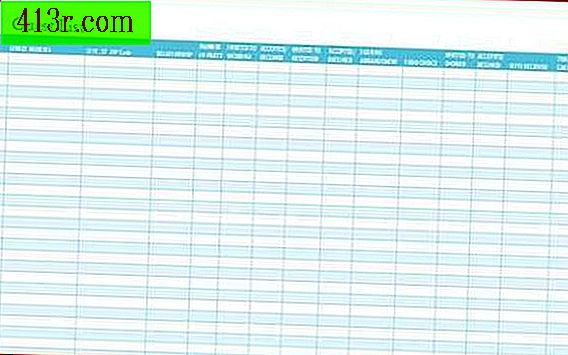Come usare un microfono USB su un PC

Installazione di un microfono USB
Passaggio 1
 Salva l'immagine di Chantier USB di Frédéric Prochasson da Fotolia.com
Salva l'immagine di Chantier USB di Frédéric Prochasson da Fotolia.com Collegare il cavo USB del microfono alla porta USB del computer. La maggior parte dei computer desktop ha una o due porte sulla parte anteriore dell'unità e alcune altre dietro. Sulla maggior parte dei laptop si trovano sul lato destro o sinistro del computer.
Passaggio 2
 Salva Ryan McVay / Photodisc / Getty Images
Salva Ryan McVay / Photodisc / Getty Images Attendi che il computer rilevi automaticamente il microfono. I dispositivi USB sono progettati per "Installazione automatica", quindi nella maggior parte dei casi l'installazione non sarà necessaria. Nell'angolo in basso a destra del monitor del computer ci sarà una finestra pop-up che mostrerà lo stato di avanzamento dell'installazione; Sarai avvisato se l'installazione è necessaria.
Passaggio 3
 Salva Burke / Triolo Productions / Brand X Pictures / Getty Images
Salva Burke / Triolo Productions / Brand X Pictures / Getty Images Se necessario, inserire il disco di installazione. Si aprirà una nuova finestra che ti guiderà attraverso il processo di installazione passo dopo passo. Se non hai mai fatto un'installazione, seleziona le opzioni raccomandate, che avranno un "(Consigliato)" accanto all'opzione.
Test del microfono USB
Passaggio 1
 Salva l'immagine del vecchio microfono intercom di Linda Mattson da Fotolia.com
Salva l'immagine del vecchio microfono intercom di Linda Mattson da Fotolia.com Accendi il microfono se ha un pulsante di accensione / spegnimento.
Passaggio 2
 Salva Jupiterimages / Comstock / Getty Images
Salva Jupiterimages / Comstock / Getty Images Apri il "Menu Start" del computer facendo clic sul pulsante verde "Start" nell'angolo in basso a sinistra.
Passaggio 3
 Save Thinkstock / Comstock / Getty Images
Save Thinkstock / Comstock / Getty Images Seleziona "Programmi" o "Tutti i programmi", che aprirà un nuovo menu. Seleziona "Accessori", seguito da "Svago" e infine seleziona "Registratore di suoni", che aprirà un'altra finestra.
Passaggio 4
 Salva Stockbyte / Stockbyte / Getty Images
Salva Stockbyte / Stockbyte / Getty Images Fai clic sul pulsante "Registra" nell'angolo in basso a destra della scatola e parla al microfono. Al termine della registrazione di una breve clip, fare clic sul pulsante "Stop" sulla sinistra del pulsante "Registra".
Passaggio 5
 Salva Jupiterimages / Goodshoot / Getty Images
Salva Jupiterimages / Goodshoot / Getty Images Fare clic sul pulsante "Riproduci" a sinistra del pulsante "Stop" per ascoltare la registrazione e la qualità del suono.
Passaggio 6
 Salva Hemera Technologies / AbleStock.com / Getty Images
Salva Hemera Technologies / AbleStock.com / Getty Images Se possibile, chiama uno dei tuoi amici o contatti con un programma per inviare messaggi o parlare e chiedi loro di confermare la qualità del suono.
Usi del microfono USB
Passaggio 1
 Salva l'immagine del coltello multiuso di Albo da Fotolia.com
Salva l'immagine del coltello multiuso di Albo da Fotolia.com Usa il microfono per parlare con gli altri attraverso i programmi per inviare messaggi o parlare.
Passaggio 2
 Salva Ryan McVay / Photodisc / Getty Images
Salva Ryan McVay / Photodisc / Getty Images Usa il microfono per registrare musica se la qualità di questo è abbastanza buono. Se hai bisogno di un suono di alta qualità, cerca opinioni sui diversi prodotti prima di acquistare un microfono.
Passaggio 3
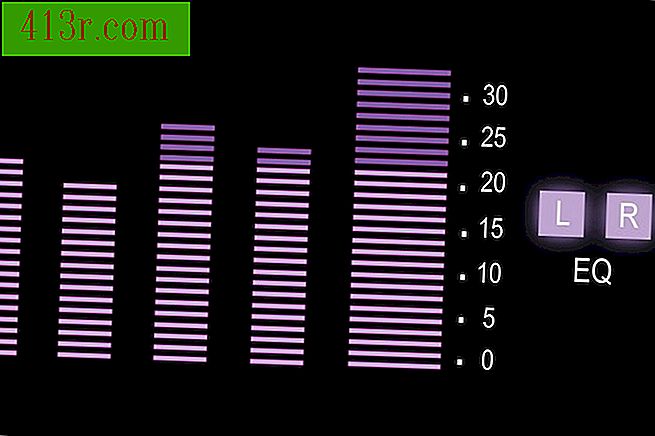 Salva Ablestock.com/AbleStock.com/Getty Images
Salva Ablestock.com/AbleStock.com/Getty Images Usa il microfono per registrare l'audio per video, mostre o podcast.
Passaggio 4
 Salva Hemera Technologies / AbleStock.com / Getty Images
Salva Hemera Technologies / AbleStock.com / Getty Images Utilizzare il microfono con determinati programmi per computer che consentono l'uso di microfoni. Tali programmi includono programmi di fotoritocco con la possibilità di includere note vocali o programmi di scrittura con la possibilità di tradurre la voce in testo.
Passaggio 5
 Salva BananaStock / BananaStock / Getty Images
Salva BananaStock / BananaStock / Getty Images Usa il microfono per giocare. Molti giochi online possono essere giocati con microfoni, e in questo modo, consentire al giocatore di parlare con altri giocatori del gioco.
Impostazioni del microfono USB
Passaggio 1
 Salva l'icona della musica. (con tracciato di ritaglio) immagine di Andrey Zyk da Fotolia.com
Salva l'icona della musica. (con tracciato di ritaglio) immagine di Andrey Zyk da Fotolia.com Fare doppio clic sull'icona "Volume" nell'angolo in basso a destra dello schermo del computer, accanto all'orologio. Questo aprirà una casella "Controllo volume".
Passaggio 2
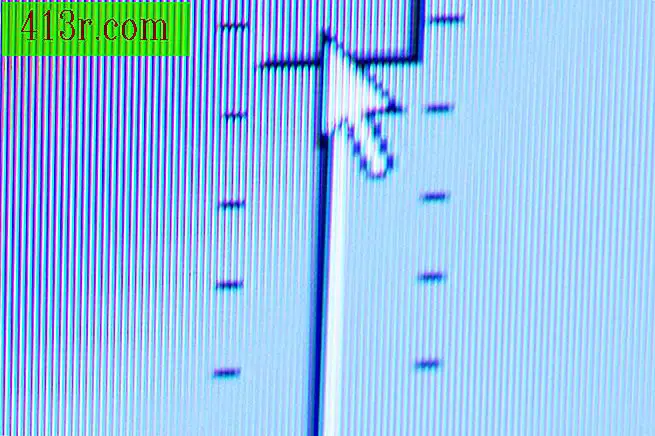 Salva Hemera Technologies / AbleStock.com / Getty Images
Salva Hemera Technologies / AbleStock.com / Getty Images Trova la sezione "Mic", che sarà il controllo principale del volume del microfono. Se la sezione "Mic" non è disponibile, fai clic su "Opzioni" nell'angolo in alto a sinistra, seguito da "Proprietà". Nella parte inferiore della nuova casella ci sarà un elenco di elementi chiamati "Mostra i seguenti controlli del volume". Trova l'opzione "Mic" nell'elenco e assicurati di selezionarla. Quindi fare clic su "Ok".
Passaggio 3
 Salva visione digitale / visione digitale / immagini Getty
Salva visione digitale / visione digitale / immagini Getty Fai scorrere il controllo del volume nella sezione "Mic" e assicurati che il pulsante "Silent" qui sotto non sia selezionato.
Passaggio 4
 Salva Hemera Technologies / AbleStock.com / Getty Images
Salva Hemera Technologies / AbleStock.com / Getty Images Chiudere la casella "Controllo volume" una volta terminato con le impostazioni del volume del microfono e aver testato il microfono con il programma di registrazione, come descritto nella Sezione 2.