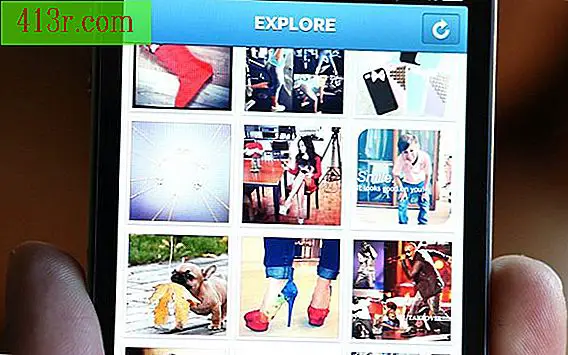Passaggi per creare una barra degli strumenti con Visual Basic
Passaggio 1
Apri Visual Studio.NET Esegui il progetto corrente se stai già lavorando su uno o seleziona "Progetto" accanto a "Crea" in alto a sinistra nella home page per aprirne uno nuovo. Continua scegliendo "Applicazione Windows Form" o "Applicazione Web ASP.NET", cambia il nome del titolo del file digitando il "nome file" e fai clic su "OK".
Passaggio 2
Vai al menu in alto e fai clic su "Visualizza". Scorri verso il basso e fai clic su "Strumenti". Una barra dei menu apparirà a sinistra del tuo progetto.
Passaggio 3
Scorri verso il basso e fai clic su "Menu e barre degli strumenti" per espanderlo. Quindi, seleziona "ToolStrip".
Passaggio 4
Fare clic e trascinare "ToolStrip" nel modulo vuoto. Mettilo nella forma dove vuoi. Non è altro che una piccola scatola con una freccia in basso all'inizio, tuttavia, la barra degli strumenti si estende attraverso il modulo.
Passaggio 5
Cerca una freccia molto piccola che punta a destra sul bordo superiore della stessa barra degli strumenti. Fare clic su di esso e si aprirà una finestra.
Passaggio 6
Fare clic sul secondo elemento in basso, "Inserisci elementi standard". Questo mostrerà le icone "Apri", "Salva", "Nuovo" e altro ancora. Se hai bisogno di più di questi o se hai bisogno di un altro tipo di personalizzazione, puoi fare clic sulla freccia giù nell'ultima icona della barra degli strumenti. Fai clic all'esterno della barra degli strumenti.
Passaggio 7
Cambia il nome della tua nuova barra degli strumenti e ciascuno dei pulsanti se hai intenzione di avere più di una barra degli strumenti nel tuo progetto, facendo clic sulla barra degli strumenti. Visual Basic chiama la barra degli strumenti come "ToolStrip1" per impostazione predefinita. Visual Basic ha denominato la prima icona nella barra degli strumenti come "ToolStripButton1" per impostazione predefinita, il successivo come "ToolStripButton2" e così via.
Passaggio 8
Guarda la schermata delle proprietà a destra del tuo progetto. Se non appare, clicca su "Visualizza" e poi su "Proprietà".
Passaggio 9
Nella casella delle proprietà, scorrere verso l'alto. Vedrai "Nome" sulla sinistra con il nome predefinito sulla destra.
Passaggio 10
Fai clic sulla casella a destra di "Nome" ed elimina il testo sostituendolo con il tuo nuovo nome. Assegna un nome alla barra degli strumenti con qualcosa correlato al tuo progetto come "HomePageToolBar". Denominare i pulsanti "OpenButton", "NewButton", "SaveButton" e così via.