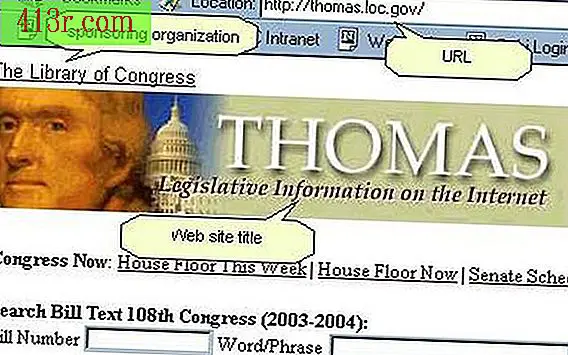Tipi di effetti di animazione personalizzati in Microsoft PowerPoint

ingresso
Gli schemi di input in PowerPoint sono probabilmente le animazioni più comuni che verranno utilizzate. Gli effetti delicati di Fade e Zoom consentono agli oggetti di arrivare alla diapositiva, ma offrono un intrattenimento minimo. Altri schemi come Fly o Bounce offrono uno stile molto più visivo, ma possono causare una distrazione durante una presentazione. Personalizza lo schema di animazione facendo clic su "Animazioni" e quindi sul pulsante "Opzioni effetti" a destra dei diagrammi. Lì puoi personalizzare le opzioni dell'animazione. Puoi regolare l'ora nella sezione Tempo nella scheda Animazione.
enfasi
Gli schemi di animazione di enfasi consentono di attirare l'attenzione su un oggetto già presente nella diapositiva. Ad esempio, se vuoi enfatizzare il secondo punto che hai fatto dopo che i tre punti sono stati mostrati sulla diapositiva, puoi applicare lo schema di animazione dell'enfasi. L'enfasi negli schemi ti permette di mostrare l'oggetto velocemente o diventare appariscente, per esempio. È possibile personalizzare l'accento sulla regolazione delle opzioni di effetto, come la scelta di un colore che enfatizza.
Percorso di movimento
Sposta gli oggetti attorno alla diapositiva usando uno schema di animazione del percorso del movimento. Il percorso di movimento può essere predefinito, ad esempio il giro, oppure il percorso di movimento può essere personalizzato. Se selezioni l'opzione Scorrimento personalizzato, il percorso inizierà quando fai clic sulla diapositiva, quindi fai nuovamente clic se creerai un nuovo segmento lungo il percorso. Doppio clic o solo uno all'inizio della strada per interrompere il disegno.
produzione
Tutti gli schemi di animazione di output sono l'opposto degli schemi di input. Così puoi svanire qualcosa dentro e fuori dalla diapositiva quando non ne hai più bisogno. È meglio personalizzare l'animazione di output in modo che il movimento o il tempo dell'animazione sia l'opposto dell'effetto di input. Quindi se hai un oggetto che vola da destra e prendi un secondo per farlo, fai volare l'oggetto a sinistra e prendi un secondo per uscire.