20 suggerimenti per sfruttare al meglio il tuo account di posta elettronica Gmail

Usa la marcia per entrare in un mondo di configurazioni
 Salva Google
Salva Google Questo è lo strumento più importante per navigare in Gmail. Se sei come la maggior parte delle persone, probabilmente non l'hai mai usato. Fai clic sull'ingranaggio, che si trova nell'angolo in alto a destra della schermata di Gmail e entra in un nuovo mondo.
Regola la densità del display
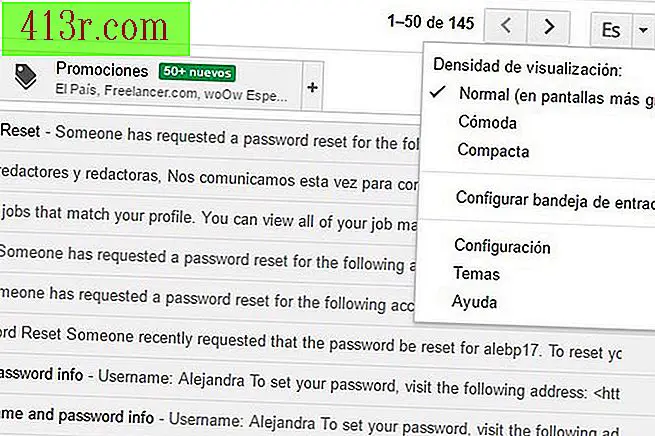 Salva Alejandra Prego
Salva Alejandra Prego La prima cosa che noterai quando fai clic sull'ingranaggio è una lista di opzioni sotto il titolo "Display density". Questo regola il modo in cui appariranno le email ed è molto utile quando si lavora con schermi di dimensioni diverse. Seleziona l'opzione più adatta a te in base al dispositivo che stai utilizzando.
Imposta il numero di email per pagina
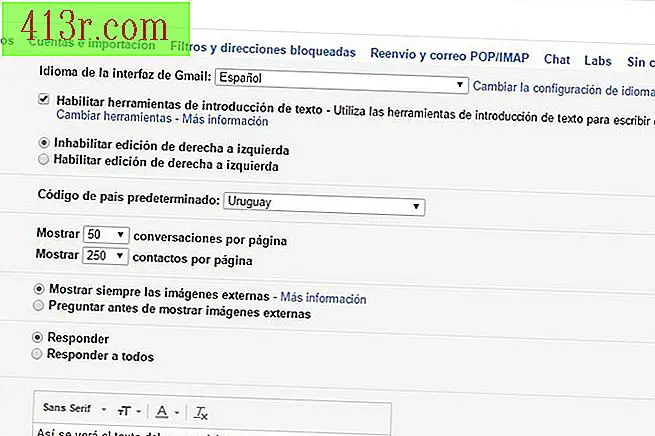 Salva Alejandra Prego
Salva Alejandra Prego Puoi anche scegliere il numero di email che appariranno su una pagina. Clicca sulla marcia e poi su Impostazioni. Vedrai che si apre una nuova schermata con diverse schede. Nell'opzione "Generale" e sotto l'intestazione "Dimensione massima pagina" puoi scegliere il numero di conversazioni (email) o contatti che vuoi visualizzare su ogni pagina. Ricorda che ogni volta che apporti una modifica alle "Impostazioni" devi scorrere fino alla fine della pagina e salvarla per avere effetto.
Scegli un tema visivo diverso
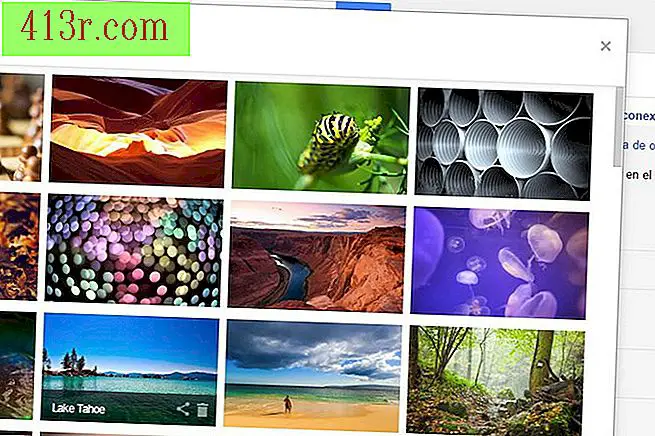 Salva Alejandra Prego
Salva Alejandra Prego La scelta del tema è una delle modifiche visive più importanti che puoi apportare in Gmail. Vai alla marcia e premi "Temi". Appaiono diversi sfondi colorati che ti daranno la sensazione di lavorare direttamente dal desktop, anziché all'interno di una finestra del browser. Puoi anche scegliere le tue immagini da utilizzare come sfondo. Se dopo aver effettuato la modifica si desidera tornare allo sfondo predefinito, scegliere l'immagine etichettata "Claro".
Cambia lo stile del carattere e del testo
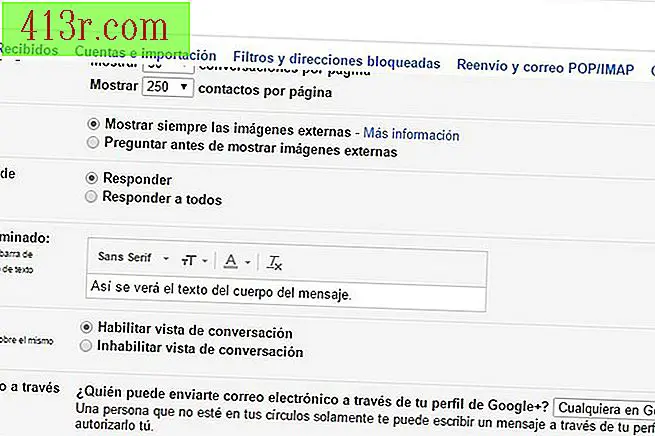 Salva Alejandra Prego
Salva Alejandra Prego Puoi anche scegliere il font e lo stile di testo che preferisci. Torna alla marcia, seleziona Impostazioni e nella scheda "Generale" vedrai l'opzione "Stile di testo predefinito". Qui puoi scegliere lo stile, il carattere e il colore dei tuoi testi.
Regola la visualizzazione della conversazione.
Se non ti piace che i messaggi siano raggruppati con le risposte puoi tornare alla pagina menzionata nel passaggio precedente e cercare l'intestazione "Conversation view". Qui puoi fare clic sull'opzione "disattiva" per modificare le impostazioni predefinite.
Regola lo stile della tua casella di posta
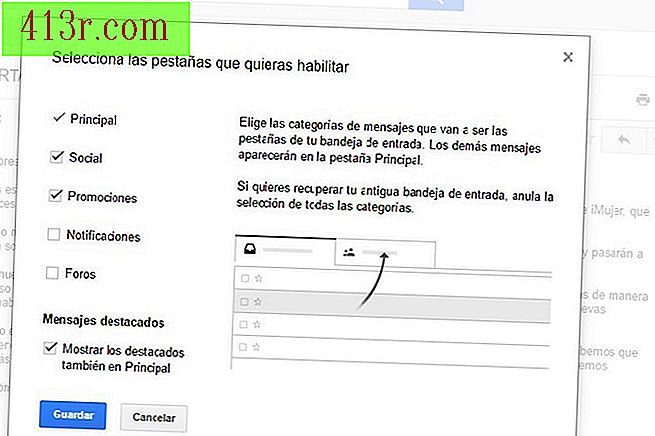 Salva Alejandra Prego
Salva Alejandra Prego Passare nuovamente alla marcia e selezionare l'opzione "Configura vassoio di alimentazione". Apparirà una finestra pop-up in cui vengono trovate le opzioni predefinite, ma avrai la possibilità di abilitare diverse schede come le notifiche dai forum o ricevere notifiche personalizzate, come fatture, messaggi dalla tua azienda o ricevute.
Personalizza la tua casella di posta
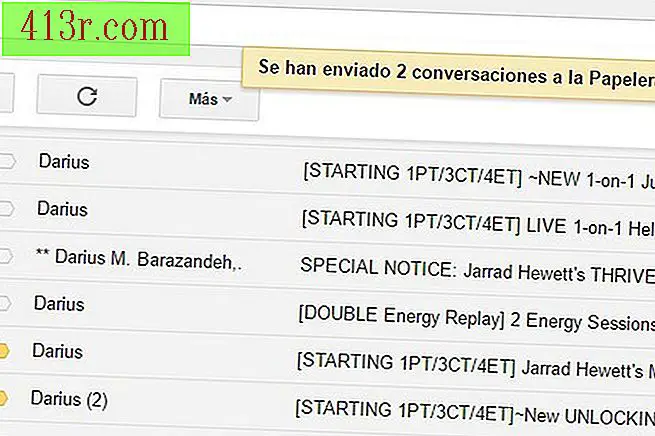 Salva Alejandra Prego
Salva Alejandra Prego Puoi insegnare a Gmail quali messaggi sono importanti per te. Verrà visualizzato un piccolo banner accanto a ciascun messaggio, che rimane giallo quando viene premuto. Questo dice a Gmail che questo messaggio è importante e lo terrà in considerazione. La prossima volta che si riceve un messaggio da quel mittente verrà contrassegnato senza che sia necessario farlo. In breve tempo Gmail classificherà automaticamente tutti i tuoi messaggi.
Organizzare visivamente l'email usando le etichette
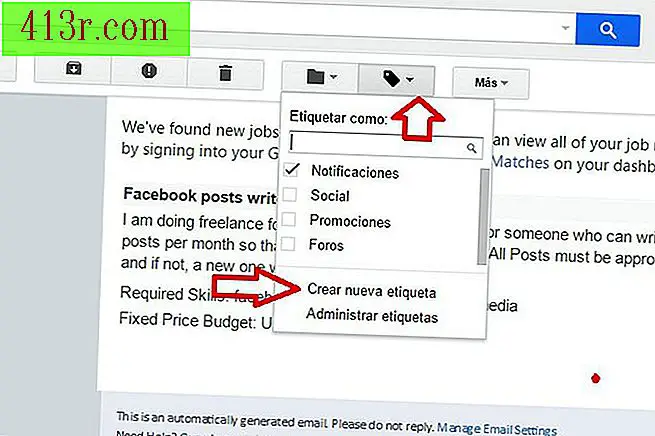 Salva Alejandra Prego
Salva Alejandra Prego Un'organizzazione visiva dei tuoi messaggi e-mail ti consente di identificare i messaggi importanti non appena li ricevi. Per fare ciò dovresti utilizzare uno strumento Gmail estremamente utile: i tag. Per creare un tag devi andare in cima alla finestra del browser e fare clic su un'icona che assomiglia a una freccia obliqua. Si aprirà una finestra pop-up che ti permetterà di creare un nuovo nome per la tua etichetta. In realtà "tag" è il nome che Gmail assegna alle cartelle che appariranno sul lato sinistro della tua casella di posta, inoltre puoi rendere ancora più riconoscibili i messaggi taggati assegnandogli un colore. Se metti il mouse sopra il nome di un'etichetta vedrai che una piccola freccia appare a destra. Se fai clic su di esso, apparirà una casella che ti permetterà di scegliere il colore della tua etichetta.
Organizza anche la tua posta con etrellas
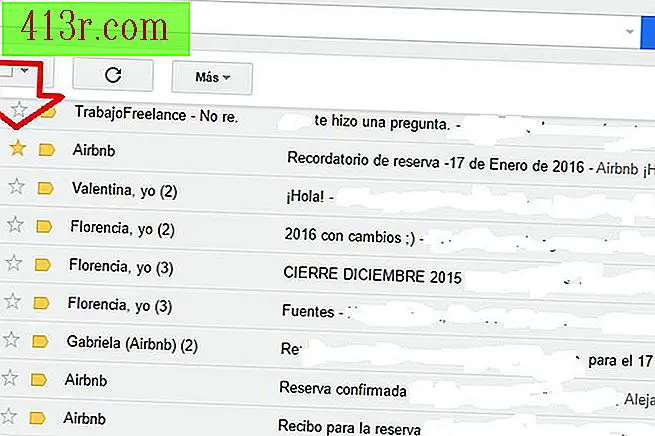 Salva Alejandra Prego
Salva Alejandra Prego Le stelle sono un altro modo per evidenziare visivamente i tuoi messaggi. Se guardi il bordo destro della tua casella di posta elettronica, vedrai le stelle vuote accanto ai tuoi messaggi. Se fai clic su di essi diventeranno gialli e avrai evidenziato le e-mail. Il messaggio evidenziato può significare che è importante, che devi rispondere o qualsiasi cosa tu voglia.
Scegli le stelle di diversi colori
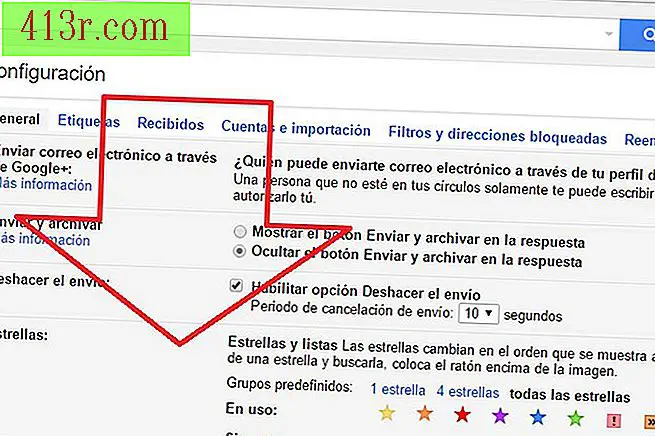 Salva Alejandra Prego
Salva Alejandra Prego Se vuoi che certi messaggi si distinguano ancora di più, puoi aggiungere più colori alle tue stelle. Per fare questo è necessario accedere nuovamente alla marcia e andare all'opzione "Impostazioni". Nella scheda generale, scorrere fino all'opzione "Stelle e liste" per scegliere i colori delle stelle o le icone che si desidera utilizzare per evidenziare i messaggi. Una volta salvate le modifiche, ogni volta che posizioni il mouse su una stella appariranno tutte le opzioni di colore. .
Crea filtri per i messaggi
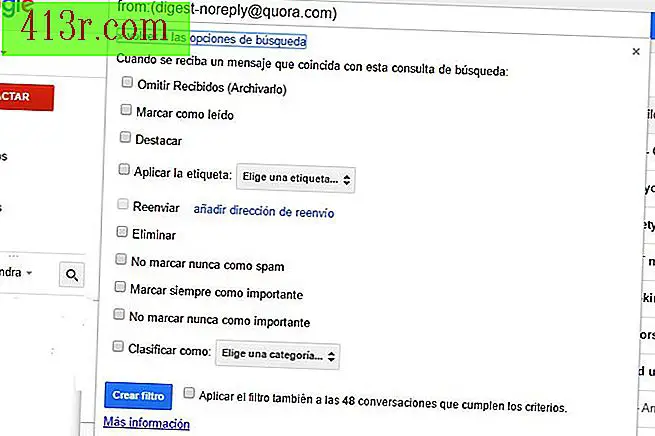 Salva Alejandra Prego
Salva Alejandra Prego La creazione di filtri è un ottimo modo per migliorare le prestazioni del tuo account di posta elettronica. Questa funzione ti consente essenzialmente di creare regole per automatizzare la risposta a Gmail. Puoi risparmiare un sacco di tempo dal momento che non dovrai gestire singolarmente ogni messaggio. Hai la possibilità di generare molte regole come spostare i messaggi, inoltrarli a un altro account o inviare una risposta automatica. Per creare questi filtri devi andare alla posta e aprirli. Quindi selezionare "Altro" nella barra dei menu in alto e "Crea filtro". Si aprirà una finestra pop-up che ti permetterà di aggiungere l'indirizzo email o l'oggetto dei messaggi che vuoi filtrare. Una volta completato il completamento dei campi, fai clic sul link "Crea un filtro con questi criteri di ricerca" e apparirà una nuova finestra a comparsa in cui creerai la regola appropriata per questi tipi di e-mail.
Applica filtri per i messaggi che sono già nella tua casella di posta
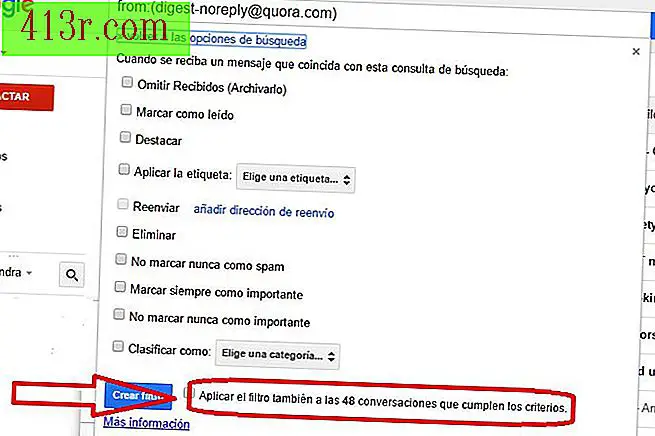 Salva Alejandra Prego
Salva Alejandra Prego Quando crei i filtri sopra menzionati, non hanno alcun effetto sui messaggi che hai già ricevuto. Tuttavia, con Gmail puoi anche organizzare le tue vecchie email selezionando la casella accanto a "Applica il filtro alle conversazioni che soddisfano i criteri".
È possibile annullare la spedizione
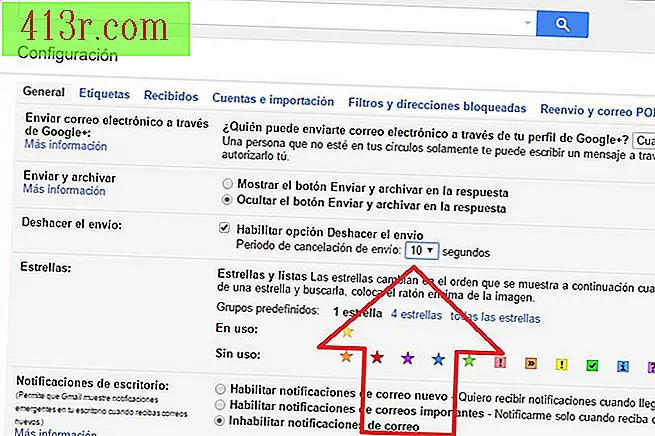 Salva Alejandra Prego
Salva Alejandra Prego Ti sei mai pentito dopo aver inviato un'email? Fortunatamente Gmail ti consente di recuperarlo dopo averlo inviato. Devi solo tornare alle Impostazioni generali e attivare la casella accanto all'opzione "Abilita l'annullamento della trasmissione". Puoi anche selezionare la quantità di tempo che desideri dare per fare questa opzione, ma devi tenere presente che più lungo è il periodo di tempo che si assegna per annullare la spedizione, più a lungo si sarà in invio di ciascuno dei messaggi.
Tradurre messaggi con un solo clic
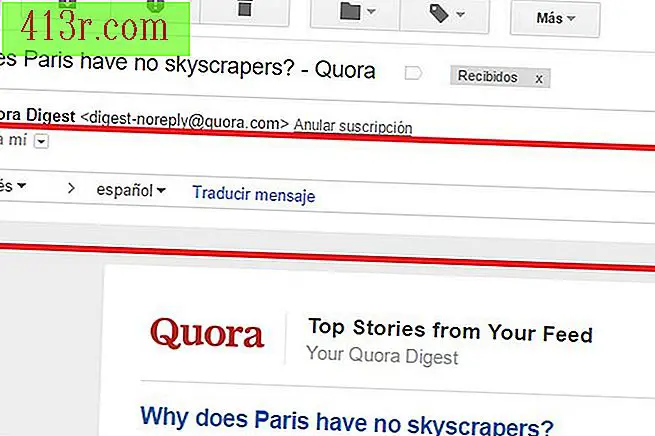 Salva Alejandra Prego
Salva Alejandra Prego Quando Gmail rileva un messaggio che non è nella tua lingua, ti mostra una barra degli strumenti nella parte superiore. Questo contiene la lingua del messaggio che è stato rilevato automaticamente, la lingua predefinita e un link che offre di tradurlo immediatamente.
Puoi ricevere email da altri account in Gmail
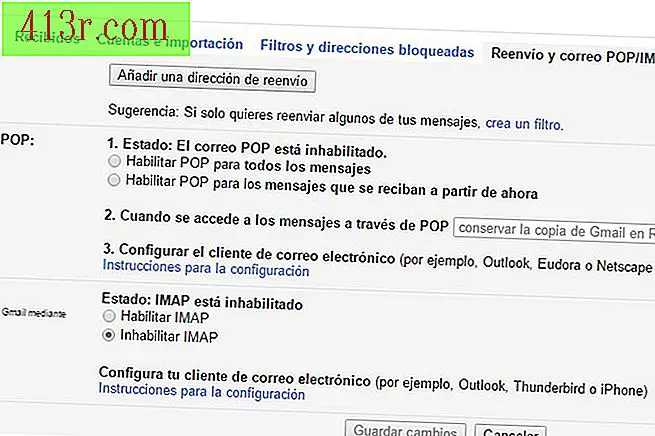 Salva Alejandra Prego
Salva Alejandra Prego Probabilmente hai più di un account email. Invece di accedere a diversi account, Gmail ti dà la possibilità di leggerli tutti dalla tua piattaforma. Per fare ciò è necessario tornare alla marcia, scegliere "Impostazioni" e quindi fare clic su Inoltro e posta POP / IMAP. Seleziona Abilita IMAP. Fai clic su Salva modifiche. Una volta finito, fai clic sul link "Istruzioni per impostare l'e-mail" e troverai le istruzioni specifiche per i tuoi account Outlook, Apple Mail, ecc.
Puoi anche inviare messaggi da un altro account da Gmail.
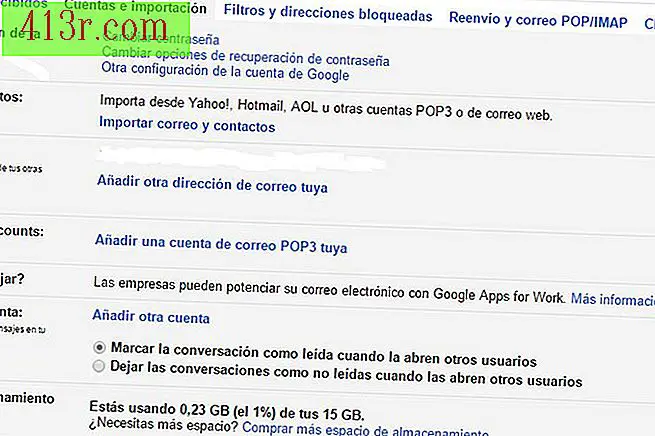 Salva Alejandra Prego
Salva Alejandra Prego Se hai scelto di ricevere messaggi da un altro account Gmail, anche la possibilità di inviare messaggi da un account alternativo sarà estremamente utile. Per fare ciò devi tornare all'opzione "Impostazioni" all'interno della marcia e accedere alla scheda "Account". In "Invia messaggio come" fai clic su "Aggiungi un altro indirizzo email" e in "Indirizzo email", digita il tuo altro indirizzo email. Una volta confermato l'indirizzo, i tuoi messaggi in uscita mostreranno il tuo alias email come mittente e non il tuo indirizzo Gmail.
Hai la possibilità di bloccare determinati mittenti
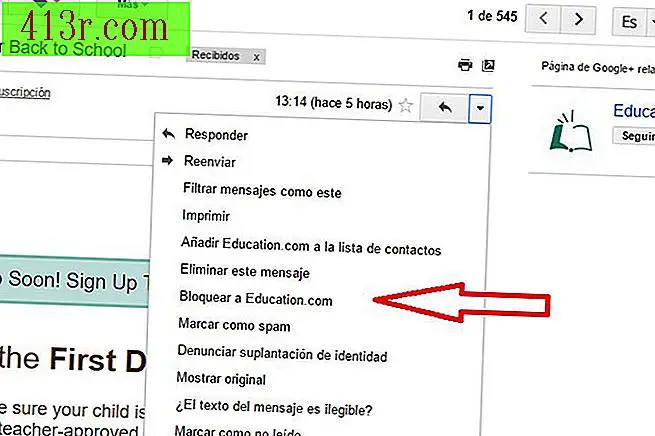 Salva Alejandra Prego
Salva Alejandra Prego In Gmail non hai solo la possibilità di contrassegnare determinati messaggi come spam ma puoi anche bloccare determinati mittenti in modo che i tuoi messaggi non vengano più visualizzati nella tua casella di posta. Per fare ciò, è necessario aprire il messaggio indesiderato e fare clic sulla freccia giù che appare in alto. Si aprirà una finestra popup in cui è possibile selezionare l'opzione per bloccare il mittente
Trova rapidamente i messaggi con la funzione di ricerca
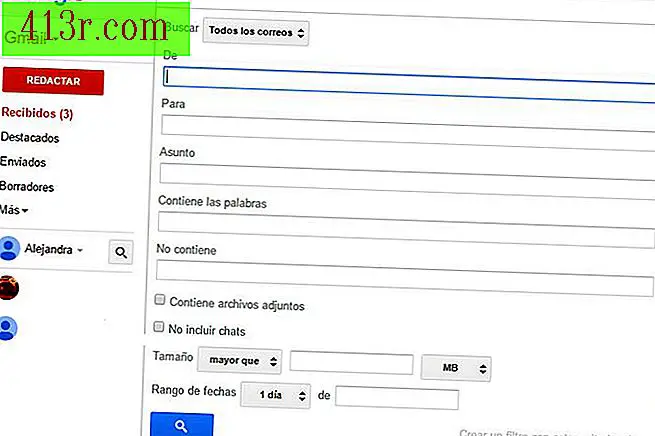 Salva Alejandra Prego
Salva Alejandra Prego Se nonostante le etichette e la classificazione dei messaggi il vostro vassoio è pieno di e-mail, trovarne uno che è stato posizionato male può essere un compito ingombrante. Per facilitarla, Gmail ti offre una funzione di ricerca alla quale puoi accedere facendo clic sulla freccia in giù della casella di ricerca visualizzata nella parte superiore dello schermo. Si aprirà una finestra popup che ti darà la possibilità di cercare per mittente, soggetto, ecc. Puoi anche trovare i tuoi messaggi in diverse cartelle, come il cestino della carta straccia o lo spam.
Approfitta delle nuove funzionalità offerte da Labs
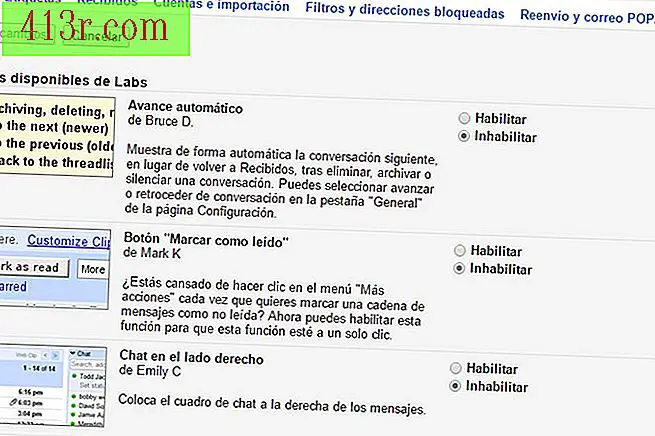 Salva Alejandra Prego
Salva Alejandra Prego Gli ingegneri di Google stanno generalmente sperimentando nuove funzionalità per migliorare Gmail. Nell'opzione Labs che troverai nell'opzione "Configurazione" sotto la marcia, sarai in grado di trovare nuove funzionalità e testare i nuovi servizi disponibili prima che vengano lanciati al pubblico.







