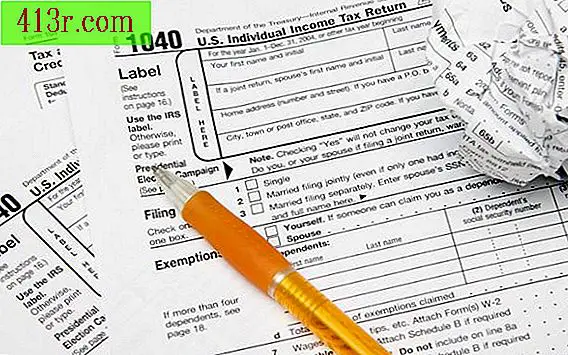Come cambiare i livelli degli oggetti in SketchUp

Passaggio 1
Fai clic sulla barra degli strumenti in "Rettangolo", quindi nella finestra di disegno per ancorare uno degli angoli con quella forma.
Passaggio 2
Trascina il rettangolo nella dimensione desiderata, quindi fai clic con il mouse per completarlo. Il rettangolo è ora in "Livello 0", che è il livello predefinito di SketchUp. Ora crea un altro livello, in cui devi spostare il rettangolo.
Passaggio 3
Fare clic sul menu "Finestra", quindi su "Livelli", che mostra una finestra di gestione per i livelli della scena. In "Livelli" apparirà un singolo elemento sotto l'elenco dei livelli, "Livello 0".
Passaggio 4
Fai clic sul pulsante "+" nella casella del livello. SketchUp aggiungerà un nuovo livello all'elenco.
Passaggio 5
Premi il tasto Invio per accettare il nome predefinito "Livello 1" del livello appena creato.
Passaggio 6
Fai triplo clic sul rettangolo per selezionarne tutti i bordi contemporaneamente, quindi premi Control e "X" contemporaneamente per tagliare il rettangolo negli appunti.
Passaggio 7
Fai clic sul pulsante di opzione a sinistra dell'elemento "Livello 1" della casella dei livelli per selezionarlo come livello attivo.
Passaggio 8
Fare clic in qualsiasi punto della finestra di disegno, quindi premere Control e "V" contemporaneamente per incollare il rettangolo. Ora sposta il rettangolo del livello originale, "Livello 0", in quello nuovo, "Livello 1". I prossimi 2 passaggi verificano questo fatto.
Passaggio 9
Fai clic sul pulsante di opzione a sinistra di "Livello 0" nella casella dei livelli per rendere nuovamente "Livello 0" il livello attivo.
Passaggio 10
Fai clic sulla casella di controllo "Livello 1" per rendere invisibili gli oggetti in quel livello, compreso il relativo rettangolo. Il rettangolo sparirà, confermando che hai spostato con successo "Livello 0" in "Livello 1".