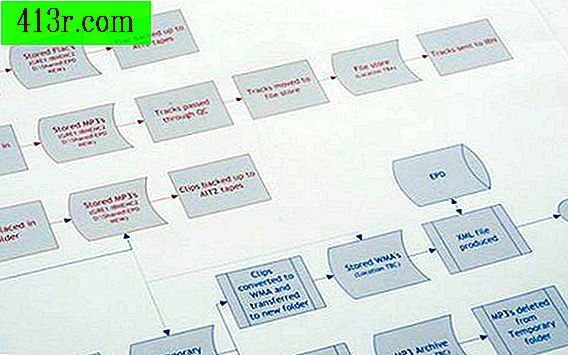Come configurare la tua scheda grafica NVIDIA in modo che World of Warcraft funzioni alla massima potenza

Ottimizza le impostazioni del pannello di controllo NVIDIA
Passaggio 1
Apri il pannello di controllo di NVIDIA. Premere "Start", quindi "Pannello di controllo". Fare doppio clic su "NVIDIA Control Panel".
Passaggio 2
Fare clic su "Impostazioni 3D" e quindi su "Gestisci impostazioni 3D". Ora fai clic su "Vista avanzata" nella barra dei menu in alto.
Passaggio 3
Cambia la configurazione anisotropica. Impostare "Filtro anisotropico" su "Applicazione controllata" in modo da poter regolare questa funzione all'interno delle opzioni di WoW. Inserire "Ottimizzazione del filtro anisotropico delle mappe mip" in "Attivato" e "Ottimizzazione del campione anisotropico" in "Disattivato". Modificare "Impostazioni per il livellamento della linea" su "2X" per la qualità. Impostare l'opzione "Trasparenza delle linee di livellamento" su "Campionamento multiplo".
Passaggio 4
Posiziona la "Sincronizzazione verticale" in "Applicazione controllata" in modo da poter modificare i parametri che influenzano questa funzione all'interno di WoW. Attiva "Ottimizzazione linea tripla" e "Collegamento trama corretto" e "Regolazione tripla" e "Limite estensione". A meno che non siano installate diverse schede grafiche, è necessario posizionare "Accelerazione della scheda grafica più" in "Modalità Performance per una singola schermata".
Passaggio 5
Inserisci "Modalità prestazioni SLI" in "Forza la scansione alternata dei fotogrammi 2" e posiziona "Forza mappe mip" in "Linee doppie". Sposta "LOD Negative Bias" all'opzione "Consenti" e quindi posiziona "Filtro trama" e "Regolazione immagine" in "Prestazioni elevate".
Passaggio 6
Fare clic su "File" e "Esci" per chiudere il pannello di controllo di NVIDIA. Riavviare il computer per rendere effettive queste modifiche.
Ottimizza le impostazioni in World of Warcraft
Passaggio 1
Esegui il WoW e apri il menu "Opzioni" premendo il tasto "ESC" mentre stai giocando. Premi su "Impostazioni video".
Passaggio 2
Posiziona "Grafici di distanza del terreno" tra 70 e 97, a seconda della velocità del processore. Secondo GameSpot, questo numero influenzerà il gioco più di ogni altra configurazione. Se il tuo computer ha un processore più lento (1, 5 GHz o inferiore), modifica la barra di scorrimento su 70. Gli utenti con processori più veloci (2, 5 GHz o superiore) possono scegliere un'impostazione più alta. Il sito Web ZAM consiglia di aggiungere "uno" a qualsiasi configurazione che meglio si adatta al tuo processore. La distanza del terreno determina la quantità di ambiente di gioco che puoi vedere sullo sfondo.
Passaggio 3
Disattiva "Luminosità schermo intero". I rapporti del sito Web ZAM riportano che questa funzione aggiunge molto poco al gameplay e consuma una grande quantità di risorse di sistema. Imposta "Dettaglio dell'ambiente" a 95 o superiore. Più dettagli puoi vedere durante il gioco, l'esperienza di gioco di WoW sarà più piacevole.
Passaggio 4
Imposta il filtro anisotropico tra 85 e 97, a seconda del processore. Gli utenti con processori lenti dovrebbero optare per 97. Ciò influenzerà la qualità del rendering tridimensionale del mondo di gioco.
Passaggio 5
Imposta "Intensità climatica", "Trama terreno", "Filtraggio tripla linea", "Ombrelli climatici", "Ombre verticali" e "Sfumature sfumate" sopra 95. Attivare "Emulazione indice cloud" se non è attivato di default. Questa proprietà è essenziale per il gioco.