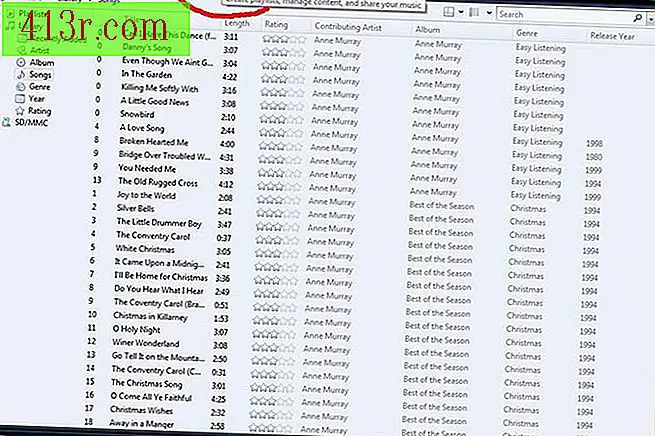Come creare un effetto sfocato in Adobe Premiere Pro CS3
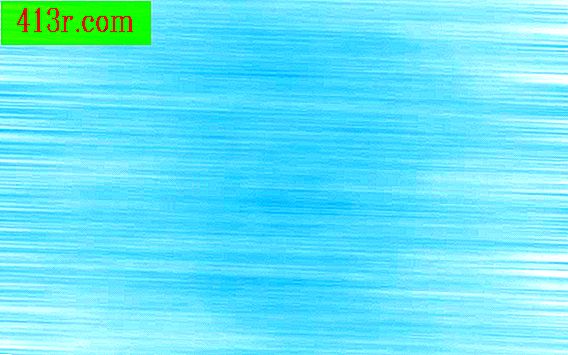
Passaggio 1
Avvia Adore Premiere Pro CS3, crea un nuovo progetto o aprine quello che hai già avviato e vuoi aggiungere l'effetto sfocatura. Esegui i passaggi di modifica di base, ovvero: taglia, comprimi o aggiungi effetti speciali al tuo video.
Passaggio 2
Fai clic sulla scheda "Effetti", che si trova nell'angolo in basso a sinistra dello schermo. Seleziona la cartella "Effetti video" e fai clic sulla freccia per aprire il sottomenu. Seleziona la cartella "Focus and Defocus".
Passaggio 3
Rimuovi tutte le opzioni "Focus" digitando "Defocus" nella piccola casella sopra la scheda "Effetti". I sei strumenti di sfocatura dovrebbero essere mantenuti come opzioni attive.
Passaggio 4
Clicca e trascina il filtro "Camera Blur" sul video per applicarlo. Usa il "Preview Monitor" per vedere il grado di sfocatura applicato. Regola la tua percentuale dalla scheda "Controllo effetti" facendo scorrere la barra tra 0 e 100 percento.
Passaggio 5
Aggiungi il "Channel Blur" al tuo video. Ciò creerà un vecchio ambiente sfocando il canale verde, rosso o blu. Regola le impostazioni per ciascun colore controllandone l'operazione nel "Monitor anteprima"
Passaggio 6
Usa la "Sfocatura composita" per sfocare le parti scure o luminose del tuo video. L'impostazione predefinita sfoca le parti chiare, ma è possibile selezionare l'opzione "Inverti", situata sotto la scheda "Controllo effetti" in modo che l'effetto venga applicato alle parti scure.
Passaggio 7
Applica "Directional Blur" per aggiungere un aspetto graffiato al tuo video. Regola l'angolo e la lunghezza della sfocatura. Questo è utile per i video di palle in movimento, aeroplani che dovrebbero sembrare come viaggiare alla velocità della luce e per altri scopi generali che hanno bisogno di un effetto sfocato.
Passaggio 8
Usa "Defocus veloce" e "Sfocatura gaussiana" per aggiungere un effetto di movimento a titoli e altri oggetti nel tuo video. Di solito qualsiasi logo, immagine o titolo non è molto fluido quando è in movimento, ma quando aggiungi uno di questi due effetti puoi renderli molto realistici.