Come eseguire Corel Draw su un Mac
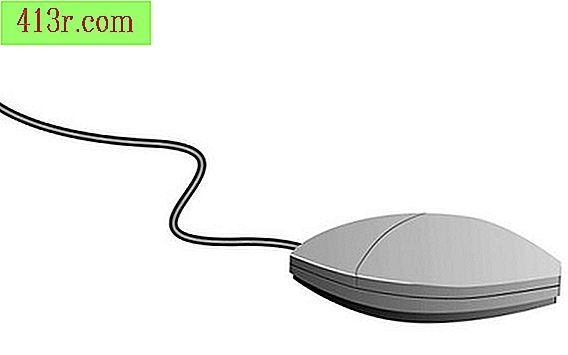
Passaggio 1
Assicurati che il tuo sistema operativo Mac sia aggiornato. Se necessario, utilizzare l'aggiornamento del programma dal menu Apple. Fai un backup dei tuoi file importanti.
Passaggio 2
Accedi con il tuo account amministratore sul computer. Fare clic sulla cartella "Applicazioni" e selezionare "Utilità". Clicca su "Assistente Boot Camp".
Passaggio 3
Crea una partizione per Windows usando la procedura guidata Boot Camp. Scegli una dimensione per la partizione sufficientemente grande per la versione di Windows che desideri installare. Crea la partizione più grande trascinando il divisore sul grafico delle partizioni.
Passaggio 4
Clicca su "Partizione". Lascia che il computer crei la partizione, che potrebbe richiedere alcuni minuti.
Passaggio 5
Cerca "Avvia installazione di Windows" nelle opzioni Boot Camp. Inserisci il CD di installazione di Windows nell'unità ottica e fai clic su "Avvia installazione".
Passaggio 6
Segui le istruzioni sullo schermo per installare la tua versione di Windows, fino ad arrivare al menu del formato della partizione.
Passaggio 7
Seleziona la partizione appena creata. Per Windows Vista e 7, questa partizione verrà etichettata come "BOOT CAMP". Per Windows XP, la partizione dirà "C". Controlla la dimensione della partizione per assicurarti che sia corretta.
Passaggio 8
Seleziona le opzioni dell'unità e poi fai clic su "Formato". Fare clic su "OK" e quindi su "Avanti". Questo cambia il formato della partizione in NTFS.
Passaggio 9
Seguire le istruzioni sullo schermo per completare l'installazione. Configura Windows con le tue opzioni preferite.
Passaggio 10
Inserisci il CD di installazione di Mac OS X e segui le istruzioni visualizzate per installare i driver di Boot Camp.
Passaggio 11
Riavvia il computer. Aggiorna i driver usando il programma di aggiornamento e seguendo le istruzioni sullo schermo.
Passaggio 12
Installa Corel Draw sul tuo nuovo sistema operativo Windows.







