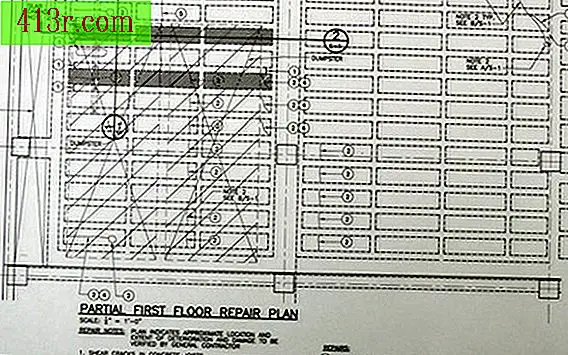Come ruotare un video a 90 gradi
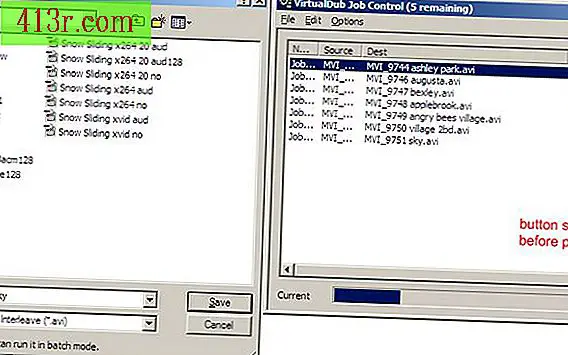
Rotazione con Windows Movie Maker
Passaggio 1
Apri Windows Movie Maker. Dal pannello "Attività", seleziona "Importa video" o dal menu "File", seleziona "Importa in raccolte" (scorciatoia: CTRL + I). Seleziona i tuoi video clip, che appariranno sotto il pannello "Raccolte" e trascinali nella timeline del film nella parte inferiore della finestra.
Passaggio 2
Aggiungi l'effetto "Ruota" andando al pannello "Attività", espandendo "Modifica film" e selezionando "Visualizza effetti video". In alternativa, vai al menu "Strumenti" e seleziona "Effetti video". Scorri fino a visualizzare le opzioni "Ruota di 90", "Ruota di 180" e "Ruota di 270". Quindi trascina l'effetto desiderato sul clip video sulla timeline. Si noti che quando si aggiunge un effetto a una clip, una stella blu apparirà nell'angolo in basso a sinistra della clip.
Passaggio 3
Vai su "Salva file film" (scorciatoia: CTRL + P) e seleziona la destinazione del file, seguendo le istruzioni per salvarlo sul tuo computer. Si noti che si sta salvando il filmato come file "Windows Media Video" con estensione .wmv.
Rotazione con VirtualDub
Passaggio 1
Scarica e installa VirtualDub (vedi la sezione Risorse). Carica il tuo video andando sul menu "File" e selezionando "Carica" o trascinando e rilasciando il file. Quindi, andare su "Video" e selezionare "Modalità di elaborazione completa". Ora la compressione sarà disponibile sotto "Video", selezionalo e nella finestra pop-up scegli il tuo codec preferito (vedi la sezione "Scegliere la compressione corretta").
Passaggio 2
Vai al menu "Video", seleziona "Filtri", fai clic su "Aggiungi". Ci sono due opzioni disponibili per la rotazione. "Ruota" ruota il video di 90, 180 o 270 gradi. "Rotate2" ruota il video nel valore inserito.
Passaggio 3
Esegui l'elaborazione andando al menu "File" e selezionando "Salva come AVI" (scorciatoia: F7).
Passaggio 4
Se hai diversi video da elaborare, quando salvi ciascun video, seleziona la casella in basso a sinistra nella finestra "Salva" che dice "Non eseguire questa attività ora, aggiungila al controllo attività ...". Dopo aver salvato l'ultimo video, andare al menu "File" e selezionare "Controllo attività" (collegamento: F4) e fare clic su "Start" per avviare l'elaborazione.
Scelta della compressione corretta
Passaggio 1
Fare un cambiamento in un video, specialmente nelle sue dimensioni, richiede che lo ricomprimi. Sebbene questo abbia il vantaggio di ridurre le dimensioni del file, può anche influire sulla qualità del video. Con VirtualDub, hai diverse opzioni di compressione e molte impostazioni per la qualità e le dimensioni del file, a seconda dei codec installati sul tuo computer. I diversi codec forniscono relazioni di qualità / dimensione diverse per il file; Alcuni potrebbero non essere direttamente compatibili con altri sistemi (vedi sezione Risorse). XviD fornisce una buona relazione e si converte facilmente, quindi verrà utilizzato in questo articolo.
Passaggio 2
Per ottenere i migliori risultati, cerca di abbinare il più possibile le proprietà del video sorgente. Vedi queste proprietà dal menu "File" e quindi seleziona "Informazioni sui file". Prestare particolare attenzione alla "Velocità dati", che è espressa in kbps.
Passaggio 3
Vai al menu "Video", quindi a "Compressione" e seleziona "XviD MPEG-4 Codec". Premere il pulsante "Configura" per selezionare le impostazioni specifiche. Queste impostazioni influenzeranno la qualità e le dimensioni del video, ma per una fotocamera digitale comune le seguenti impostazioni dovrebbero andare bene: - Profilo @ Livello: Avanzato semplice @ L5 - Codifica: Passaggio semplice - Obiettivo Quantizzatore: intorno alle 8.00 alle 12.00 (un numero basso significa maggiore qualità e dimensioni) - Altre opzioni (pulsante) - Profilo (scheda) - Tipo di quantizzazione: H.263
Passaggio 4
Alcune fotocamere registrano con audio non compresso, pertanto le dimensioni dei file possono essere ridotte in modo significativo codificando l'audio come MP3. Vai al menu "Audio", "Modalità di elaborazione completa" e quindi seleziona la cartella "Compressione". Scegli "LAME MP3" e cerca di far corrispondere la frequenza di campionamento della sorgente originale (di solito 44100 Hz) con un bit rate di 96 o 128 kbps.