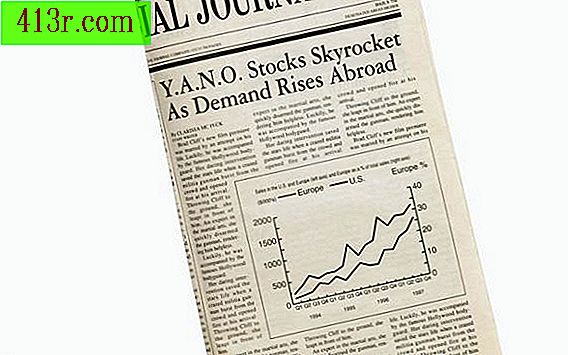Come far funzionare il tuo microfono Microsoft su Steam

Passaggio 1
Collega il microfono all'ingresso rosa "Microfono" sul retro, e talvolta davanti, del computer. Se si utilizza un microfono USB, collegarlo a una porta USB disponibile sul computer. Pochi microfoni richiedono l'installazione, ma alcuni potrebbero richiedere controller che devono essere installati prima che diventino operativi. Inserire il disco di installazione nell'unità disco del computer e seguire le istruzioni sullo schermo per completare l'installazione.
Passaggio 2
Fare clic con il tasto destro sull'icona "Volume" nella barra delle applicazioni di Windows. Premi "Dispositivi di registrazione". Il microfono verrà visualizzato e dovrebbe indicare "Connesso / Inserito". Questo indica che funziona correttamente.
Passaggio 3
Apri Steam. Clicca su "Steam" in alto a destra. Premi "Impostazioni", la scheda "Voce" e il pulsante "Rileva dispositivi audio".
Passaggio 4
Clicca su "Cambia dispositivo" nella sezione "Registrazione". Fare doppio clic su "Microfono", "Applica" e "OK". Premere "OK, ho finito di modificare le impostazioni".
Passaggio 5
Fai clic sul pulsante "Prova microfono". Parlare al microfono e spostare i cursori "Microphone" e "Receiving" per regolare il volume di input e output. Premere il pulsante "Interrompi il test del microfono".
Passaggio 6
Fai clic su "Usa un tasto Premere per parlare per trasmettere la voce" nella sezione "Quando la chat vocale è attiva". Premere il tasto che si desidera utilizzare per la trasmissione durante la chat vocale. Sarà il tasto "V" per impostazione predefinita. Fare clic sul pulsante "OK" per completare la configurazione. Questo sarà applicato quando si utilizza il microfono in qualsiasi applicazione Steam.