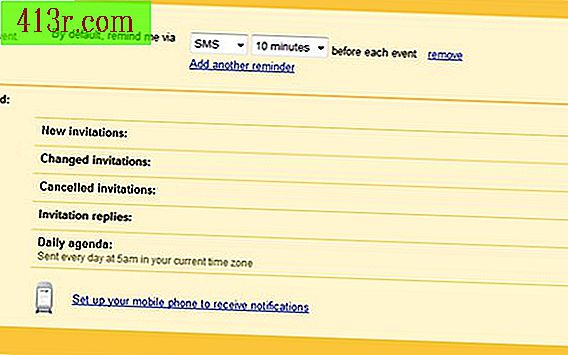Come creare una newsletter in Word
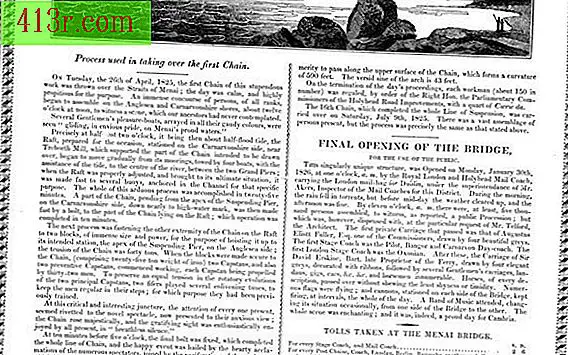
Passaggio 1
Scrivi il titolo della tua newsletter, ad esempio Newsletter dell'edizione invernale del Garden Club. Crea l'intestazione su tutte le colonne, fai clic su "Invio" due volte dopo aver digitato le intestazioni, quindi fai clic su "Layout pagina" nella barra dei menu in alto . Fai clic sulla freccia giù accanto alle interruzioni e seleziona "Continua". Con questo inizierai le tue colonne sotto l'intestazione.
Passaggio 2
Individua l'icona delle colonne, mentre sei nella scheda "Layout pagina", quindi fai clic sulla freccia giù e seleziona il numero di colonne che desideri nella tua newsletter. Per aggiungere una linea tra le colonne, fai clic sulla freccia giù sotto l'icona della colonna e seleziona "Altre colonne". Nella finestra pop-up, fare clic sulla casella accanto a Line Between Preview.
Passaggio 3
Inserisci il testo dei tuoi articoli o taglia e incolla il contenuto di un altro documento. Quando raggiungi la fine della prima colonna, Word includerà automaticamente il testo nella parte superiore della colonna successiva.
Passaggio 4
Aggiungi foto o elementi grafici facendo clic sulla scheda "Inserisci", quindi sull'icona "Immagine" e sfoglia il desktop per individuare e selezionare l'immagine che desideri aggiungere. Clicca sul pulsante "Inserisci". Per ridimensionare l'immagine nella tua newsletter, selezionala e sposta il cursore su un angolo dell'immagine. Quando viene visualizzata la freccia diagonale, tenere premuto il pulsante sinistro del mouse e trascinare per ridurre o ingrandire.
Passaggio 5
Aggiungi appeal alla tua newsletter aggiungendo colore di sfondo e un bordo. Nella scheda Layout di pagina, fai clic sull'icona "Colore pagina" e seleziona un colore di sfondo. Per aggiungere un bordo, fare clic sull'icona "Bordi pagina" e selezionare la scheda "Bordo pagina", quindi selezionare il bordo desiderato.