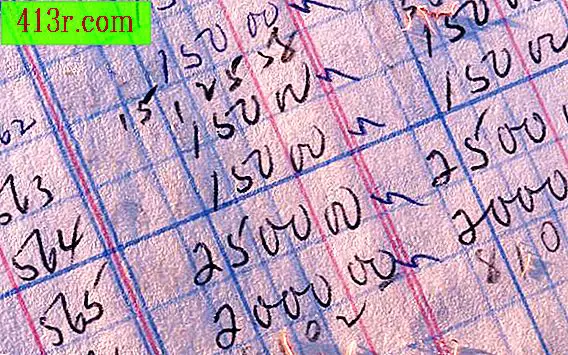Come ridurre a icona una foto a 100 x 100 pixel e non più di 6 KB

Passaggio 1
Apri il tuo editor di immagini e carica il file che vuoi comprimere. Una dimensione di "100 x 100" pixel è piuttosto piccola, quindi non scegliere un'immagine particolarmente dettagliata perché i dettagli non si traducono bene.
Passaggio 2
Apri il pannello "Dimensione immagine" nel menu "Immagine". Regola la risoluzione a 36 pixel / pollice. Assicurati che la casella "Mantieni proporzioni" sia selezionata e assicurati che "pixel" sia selezionato nella casella di riepilogo a discesa accanto alla larghezza e all'altezza. Imposta qualsiasi numero minore (larghezza o altezza) a 100. Anche l'altro numero diminuirà, ma sarà comunque superiore a 100. Fai clic su "OK".
Passaggio 3
Apri il pannello "Dimensioni tela" nel menu "Immagine". Assicurati che "pixel" sia selezionato nel menu a discesa accanto alla larghezza e all'altezza. Vedrai gli stessi numeri che hai visto nel pannello "Dimensione immagine". Scrivi 100 nella casella che non hai modificato nel passaggio precedente. Questo taglierà l'immagine, quindi fai attenzione a perdere un po 'dell'immagine dai lati o dall'alto e dal basso. Premere il pulsante "Accetta".
Passaggio 4
Clicca su "File" e "Salva come" e seleziona "jpg" o "gif." Premere il pulsante "Accetta". Apparirà un'altra finestra per chiedere la qualità dell'immagine .jpg. Imposta il cursore su "1", il suo valore minimo. Premere il pulsante "Accetta".
Passaggio 5
Controlla la dimensione del file immagine. Se è superiore a 6 KB, sarà necessario ridurre la risoluzione di più o ridurre a icona i dati di colore. Per ridurre i dati a colori, fare clic su "Modalità indicizzata" nel menu "Immagine". Ciò creerà un'immagine a 256 colori. Tornare a "Modalità RGB" nel menu "Immagine" e salvare il file. Se l'immagine è ancora superiore a 6 KB, seleziona "Scala di grigi" nel menu "Immagine" e salvalo.