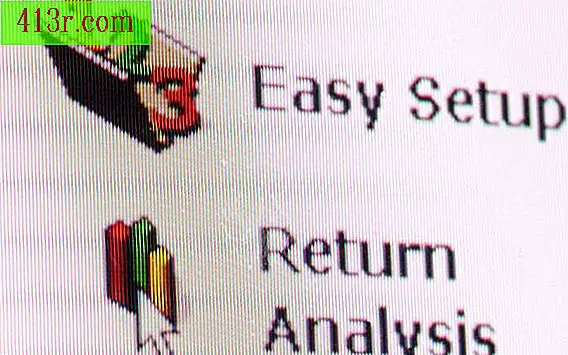Come sincronizzare Thunderbird su due computer

Salva i messaggi online più a lungo
Passaggio 1
Apri Thunderbird.
Passaggio 2
Fai clic sul menu "Strumenti" e seleziona "Impostazioni account". Nella finestra a sinistra, trova l'account che desideri sincronizzare.
Passaggio 3
Fai clic su "Impostazioni server" sotto il nome di tale account.
Passaggio 4
Seleziona la casella accanto a "Lascia messaggi sul server" (lascia i messaggi sul server). Quando scarichi un messaggio sul tuo computer, Thunderbird lascerà una copia sul server di posta, che ti permetterà di scaricare nuovamente quel messaggio da un altro computer. È possibile configurare il programma di posta elettronica per eliminare automaticamente i messaggi dopo un determinato numero di giorni o lasciarli online fino a quando non vengono eliminati manualmente.
Passaggio 5
Clicca su "Copie e cartelle" sotto il nome dello stesso account nella finestra a sinistra.
Passaggio 6
Seleziona la casella accanto a "Ccn questi indirizzi email" (con questi indirizzi email) e inserisci il tuo indirizzo email. Riceverai una copia di ogni messaggio che invii e potrai eliminarlo o spostarlo nella cartella "Inviati" per conservare una registrazione dei tuoi messaggi inviati su entrambi i computer. Clicca su "OK".
Passaggio 7
Ripetere i passaggi da 2 a 6 per qualsiasi altro account e-mail che si desidera sincronizzare.
Passaggio 8
Ripetere i passaggi da 1 a 7 sull'altro computer.
Salva i profili su un disco esterno
Passaggio 1
Individua la cartella del tuo profilo di Thunderbird usando le istruzioni disponibili nella pagina web "Mozillazine: Profile Folder - Thunderbird" (mozillaZine: folder profile - Thunderbird).
Passaggio 2
Copia la cartella del tuo profilo su un'unità USB portatile.
Passaggio 3
Inserisci l'unità USB su qualsiasi computer su cui è installato "Thunderbird".
Passaggio 4
Apri una riga di comando Per farlo in Windows, fai clic su "Start" e seleziona "Esegui". In Mac OS X, apri "Terminale", che si trova nella cartella "Applicazioni / Utility" (applicazioni / utilità).
Passaggio 5
Scrivi nel profilo il comando "percorso" con informazioni sulla posizione di entrambi; Thunderbird e il tuo profilo. In Windows, formattare il comando come segue:
"C: \ Programmi \ Mozilla Thunderbird \ thunderbird.exe" -profilo F: \ TBprofile
Le virgolette sono richieste per qualsiasi percorso di comando che contenga spazi.
In Mac OS, formattare il comando come segue:
/Applications/Thunderbird.app/Contents/MacOS/thunderbird -profile F: \ TBprofile.
Qualunque sia il sistema operativo che usi, assicurati di inserire il luogo e il nome del file appropriati per Thunderbird e il tuo profilo. Thunderbird si aprirà attraverso il tuo profilo salvato.
Esegui Thunderbird da un'unità esterna (solo Windows)
Passaggio 1
Scarica il file di installazione "Portable Thunderbird".
Passaggio 2
Copia il file su un'unità USB portatile.
Passaggio 3
Esegui il file e installalo sull'unità portatile.
Passaggio 4
Inserisci l'unità portatile in qualsiasi computer Windows. Esegui il programma dall'unità di salto e accedi a tutte le tue e-mail in qualsiasi momento.