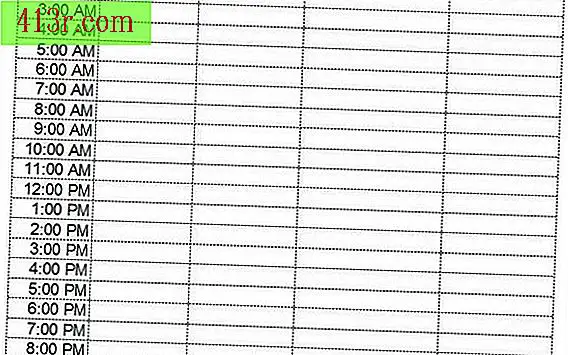Come testare la webcam e il microfono su un Acer Aspire One

webcam
Passaggio 1
Clicca su Start Scrivi "Webcam" nella casella "Cerca" e premi "Invio". Questo apre un'interfaccia Acer Crystal Eye Webcam sullo schermo. Se la telecamera funziona correttamente, dovresti vedere in tempo reale una finestra di anteprima situata al centro dell'interfaccia
Passaggio 2
Prova la funzionalità dell'immagine facendo clic sull'icona "Fotocamera" nella parte inferiore dell'interfaccia. Se funziona correttamente, una miniatura dell'immagine ha appena preso il fondo. Fare doppio clic sull'immagine ti mostrerà una nuova finestra sullo schermo.
Passaggio 3
Prova la funzione di registrazione facendo clic sul "Camcorder" situato in basso. Se funziona correttamente, la finestra di anteprima lampeggerà e l'icona cambierà. Premi nuovamente il pulsante "Videocamera" per interrompere la registrazione. Un piccolo campione della registrazione appena effettuata apparirà in basso. Fare doppio clic sulla miniatura, aprire e riprodurre la registrazione in Windows Media Player.
microfono
Passaggio 1
Clicca su "Start" Digita "Microfono" nella casella "Cerca" e premi "Invio". Questo apre una "Procedura guidata per le impostazioni del microfono" sullo schermo.
Passaggio 2
Fai clic sul pulsante di opzione accanto al tipo di microfono che hai e fai clic sul pulsante "Avanti". Apparirà una schermata che contiene ulteriori informazioni sul tuo microfono. Leggi le informazioni sul microfono, fai clic sul pulsante "Avanti". Si apre una procedura guidata "Regola volume microfono".
Passaggio 3
Verifica la funzionalità del tuo microfono leggendolo ad alta voce. Se il microfono funziona correttamente, la barra verde dovrebbe spostarsi mentre parli. Fare clic sul pulsante "Avanti" una volta terminata la lettura della frase. Questo ti porterà allo schermo che dice "Il tuo microfono è impostato". Fare clic sul pulsante "Fine" per chiudere.