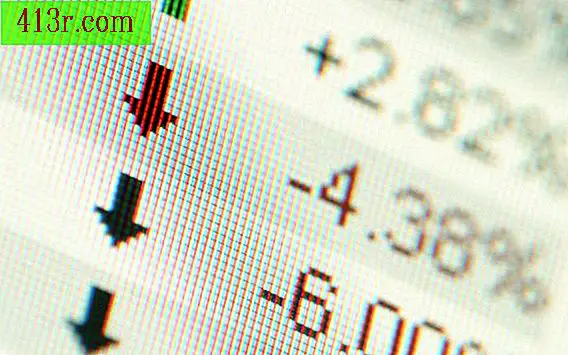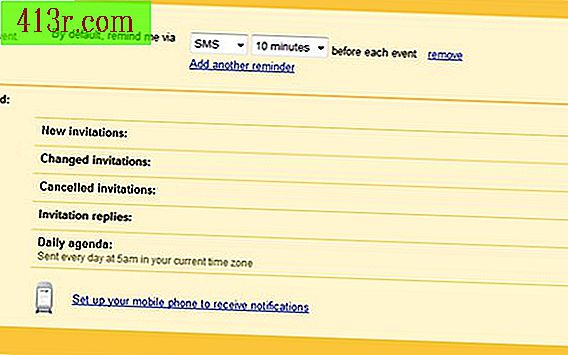Come utilizzare un'istruzione If Then in Excel

Passaggio 1
Apri un foglio di calcolo Come la dichiarazione di esempio, fare clic sulla cella A1 e scrivere:
= IF (B1> 50, "Il valore è maggiore di 50", "Il valore non è maggiore di 50")
Ciò indica a Excel che quando il valore nella cella B1 è maggiore di 50, A1 mostra "Valore superiore a 50". Quando è inferiore o uguale a 50, A1 mostra "Valore non superiore a 50".
Passaggio 2
Fai clic sulla cella A2 e scrivi un altro esempio di IF:
= IF (B2> C2, "B2 è maggiore di C2", "B2 non è maggiore di C2")
Questa istruzione IF confronta i valori nelle due celle, B2 e C2, in questo caso, invece di testare il valore di una cella.
Passaggio 3
Clicca sulla cella A3 e scrivi:
= IF (B3> SUM (C3: F3), "B3 è maggiore di C3: F3", "B3 non è maggiore di C3: F3")
Questa istruzione dimostra che l'istruzione IF può utilizzare altre formule di Excel come parte del test logico. In questo esempio, viene controllato se il valore della cella B3 sia maggiore o uguale alla somma dei valori delle celle da C3 a F3.
Passaggio 4
Fai clic sulla cella A4 e scrivi:
= IF (B4> 50, IF (B4> 75, "Il valore è maggiore di 75", "Il valore è compreso tra 50 e 75"), "Il valore non è maggiore di 50")
Questa istruzione utilizza un'istruzione IF annidata che consente di testare più di due risultati. In questo esempio, l'istruzione IF verifica un valore inferiore a 50, maggiore di 50 e inferiore a 75 e un valore maggiore di 75. È possibile annidare fino a 64 istruzioni IF in una cella, tuttavia, questo è probabilmente molto più di quello di cui avrai sempre bisogno. Nota che gli IF annidati non richiedono un segno di uguale per chiamarli.